Getting Started for Local
deviceTRUST requires some simple but essential configuration steps to be performed to enable deviceTRUST functionality for your local devices. We will guide you step-by-step through simple deviceTRUST installation and configuration steps to enable deviceTRUST with an unauthorized USB drives use case for your local devices.
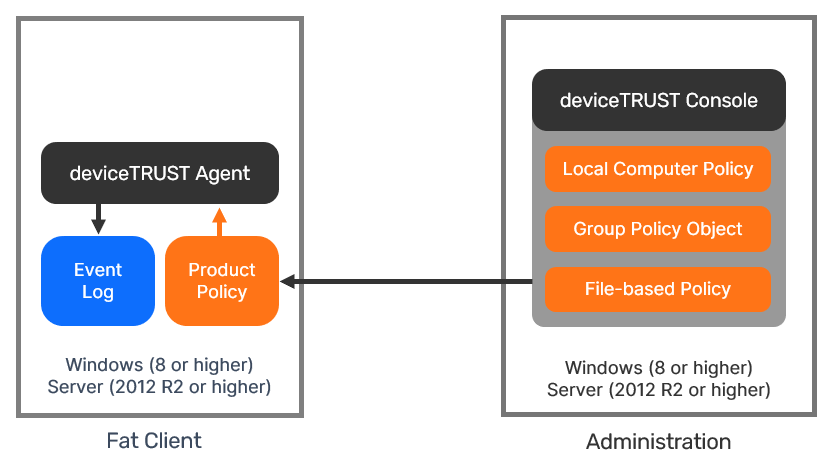
We will perform the following steps:
- Step 1: Download the deviceTRUST setup binaries
- Step 2: Install the deviceTRUST Agent
- Step 3: Install the deviceTRUST Console
- Step 4: Enter your deviceTRUST License
- Step 5: Enable the Unauthorized USB Drive use case
- Step 6: Test the Unauthorized USB Device use case
Step 1: Download the deviceTRUST setup binaries
The latest deviceTRUST software can be found on our Download page and your personalized license can be found within your product license certificate.
Step 2: Install the deviceTRUST Agent
Start the installation of the deviceTRUST Agent on your local device. Follow the steps in the section Installing the Agent to complete the installation.
Step 3: Install the deviceTRUST Console
To configure and to apply contextual security policies to the deviceTRUST Agent you need to use the deviceTRUST Console. The deviceTRUST Console supports various ways to provide the contextual security policies to the deviceTRUST Agent. Those options are using the Local Policy Editor, a Group Policy Object (GPO) or file-based.
Within the Getting Started Guide, for simplicity, we use the Local Policy Editor to quickly and efficiently create, edit, and use contextual security policies. Follow the steps in the section Installing the Console to complete the installation.
The deviceTRUST Console includes a node within the Local Policy Editor COMPUTER CONFIGURATION\DEVICETRUST CONSOLE which can be used to model the context of a user, and then act on changes to that context by triggering custom actions within your environment.
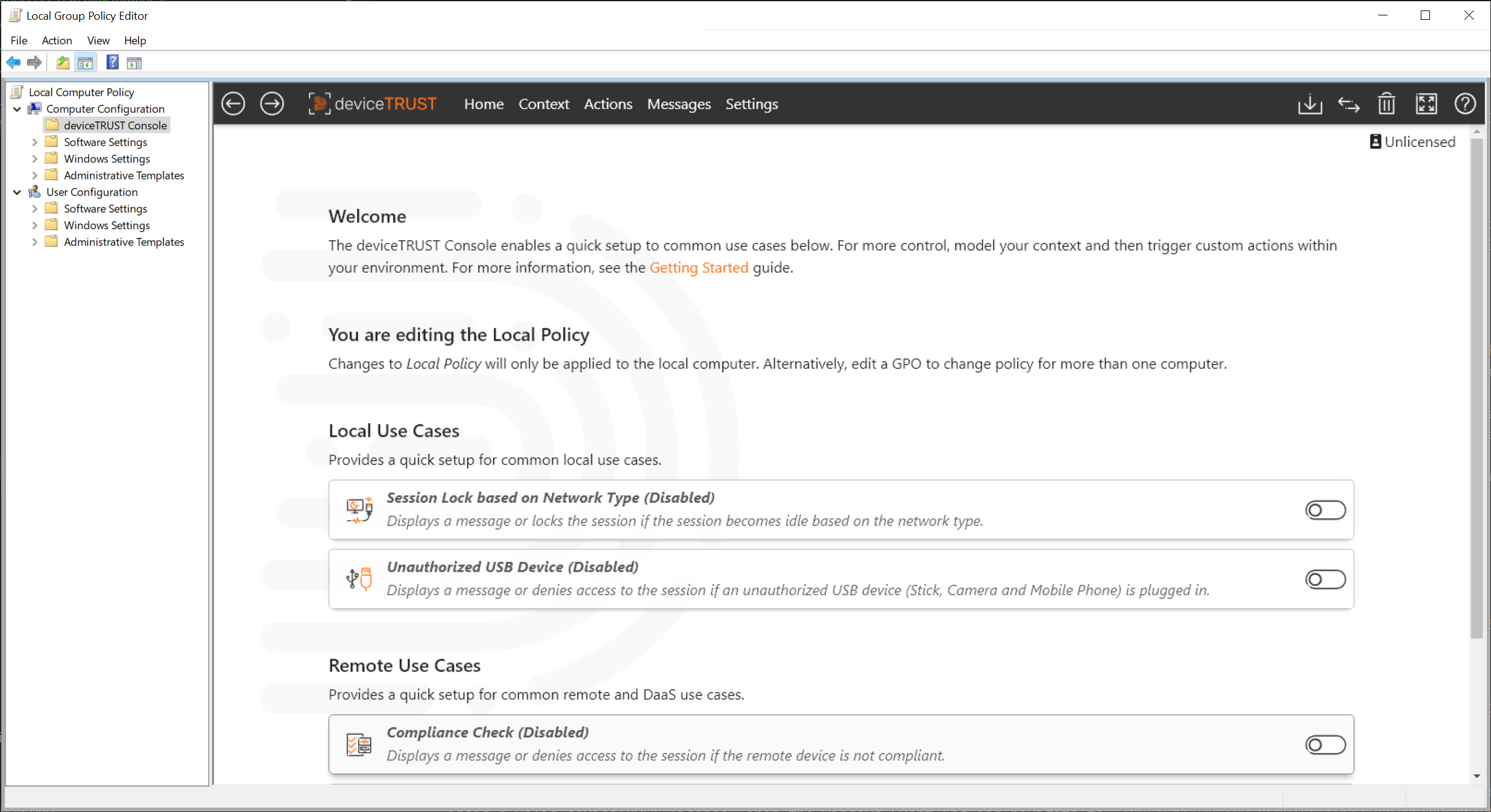
Step 4: Enter your deviceTRUST License
To add the license into the deviceTRUST contextual security policy open the Local Policy Editor and navigate to DEVICETRUST CONSOLE and click on the UNLICENSED link on the homepage.
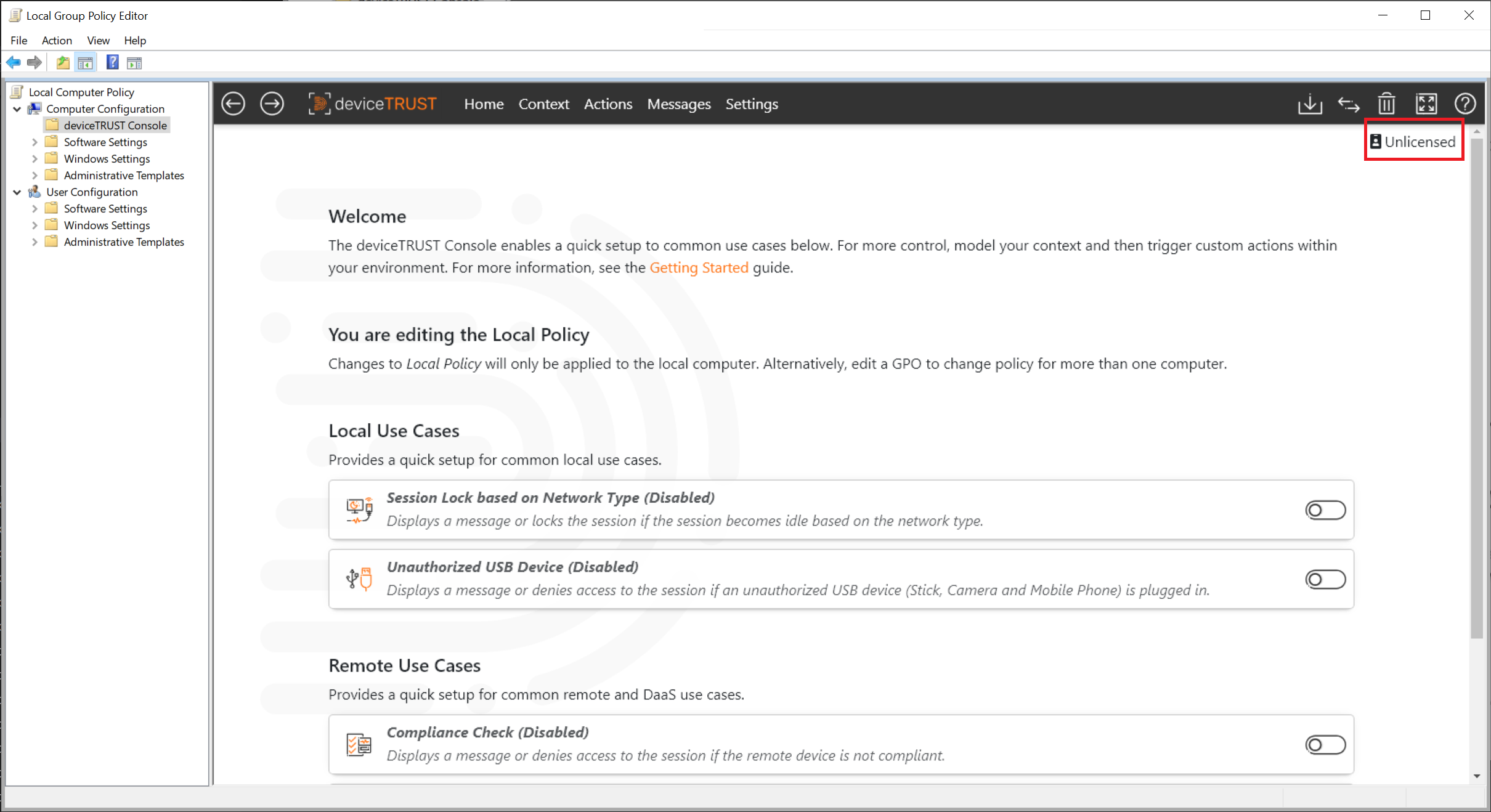
Enter your deviceTRUST license and make sure it is valid. Close the license editor with OK and click on SAVE TO LOCAL COMPUTER POLICY in the top right toolbar.

deviceTRUST is now enabled and will work for all users except local administrators connecting to that remoting or DaaS host system with deviceTRUST Agent installed. To check if you have added a valid deviceTRUST license, open the Windows Event Log and navigate to APPLICATION AND SERVICE LOGS\DEVICETRUST\ADMIN and check for the existence of event ID 11 which states that your deviceTRUST license is valid.
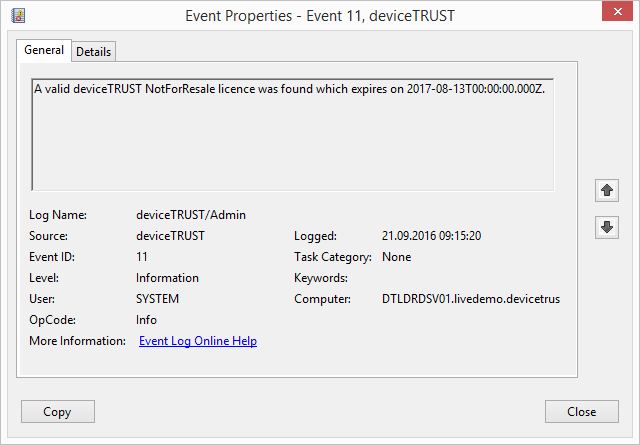
Step 5: Enable the Unauthorized USB Drive use case
We will use the deviceTRUST Console to create a contextual security policy that makes access to the session dependent on whether the USB device being used has been authorized. The deviceTRUST Console includes a set of use cases which can be used to quickly implement a use case. Launch the deviceTRUST Console and navigate to LOCAL USE CASES on the homepage.
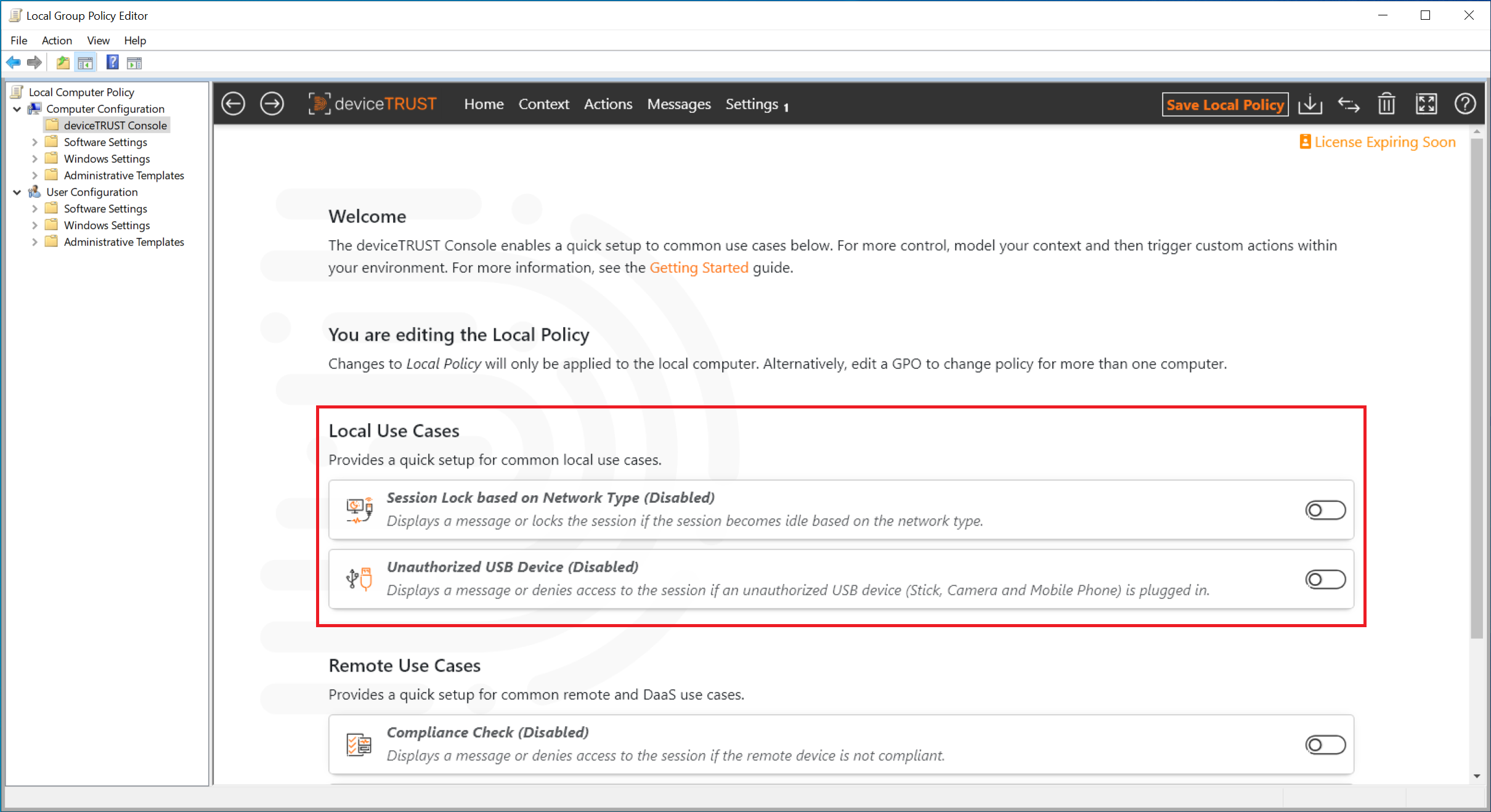
Select the UNAUTHORIZED USB DEVICE use case and add authorized USB devices on the GENERAL tab into the list of authorized USB devices.
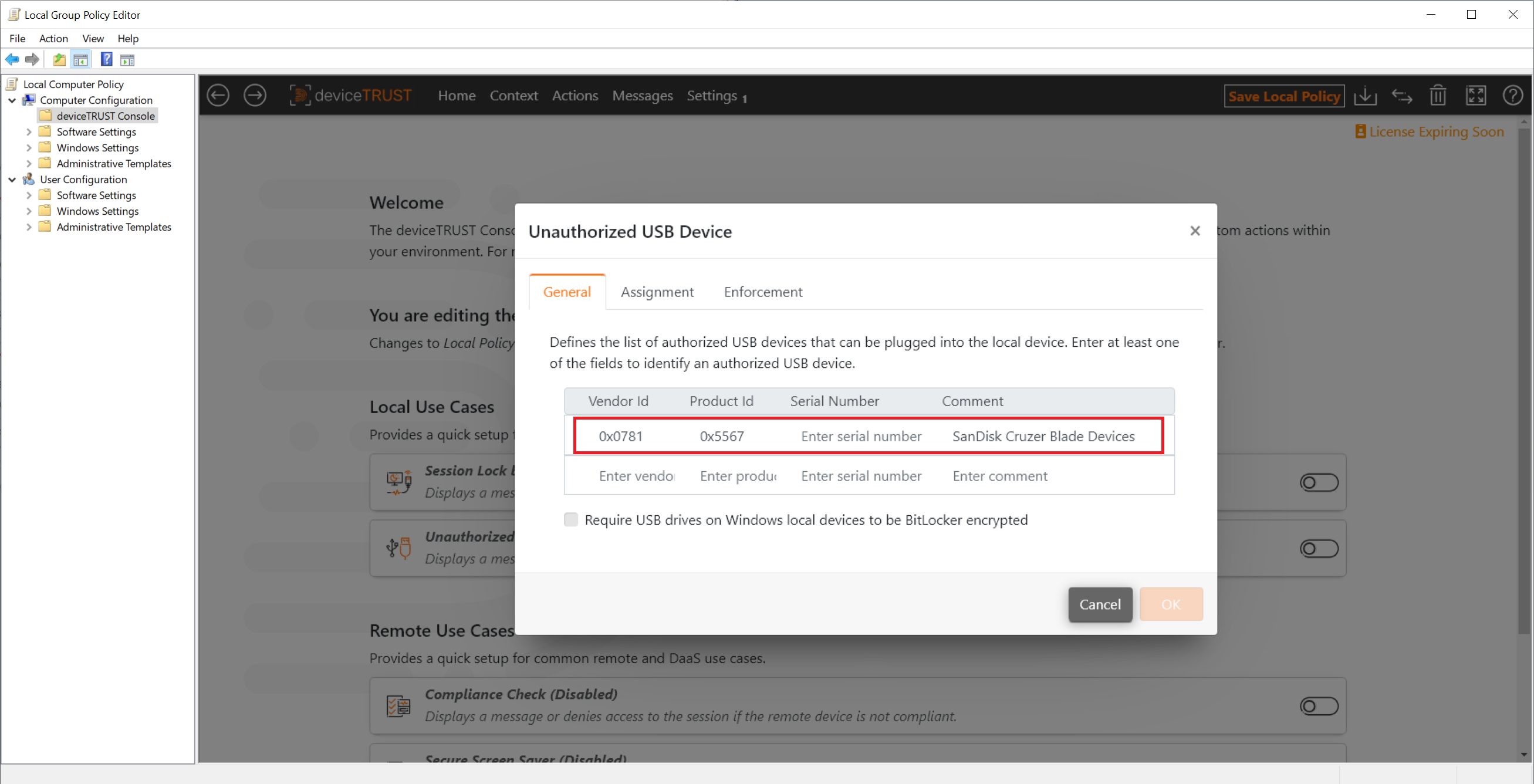
Click on the ASSIGNMENT configuration tab and add USERS and / or SECURITY GROUPS to apply the use case for.
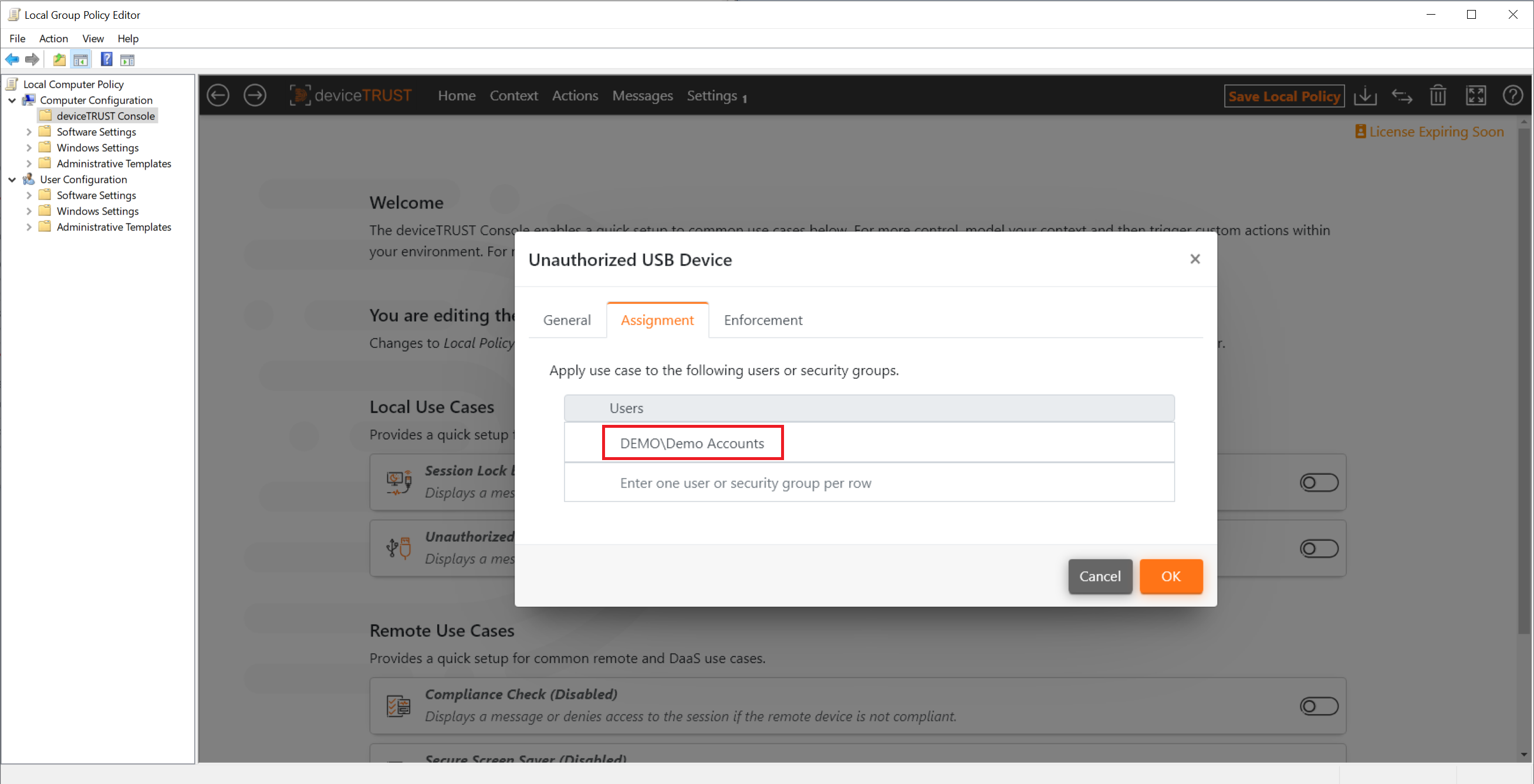
Click on the ENFORCEMENT configuration tab and select DENY ACCESS.
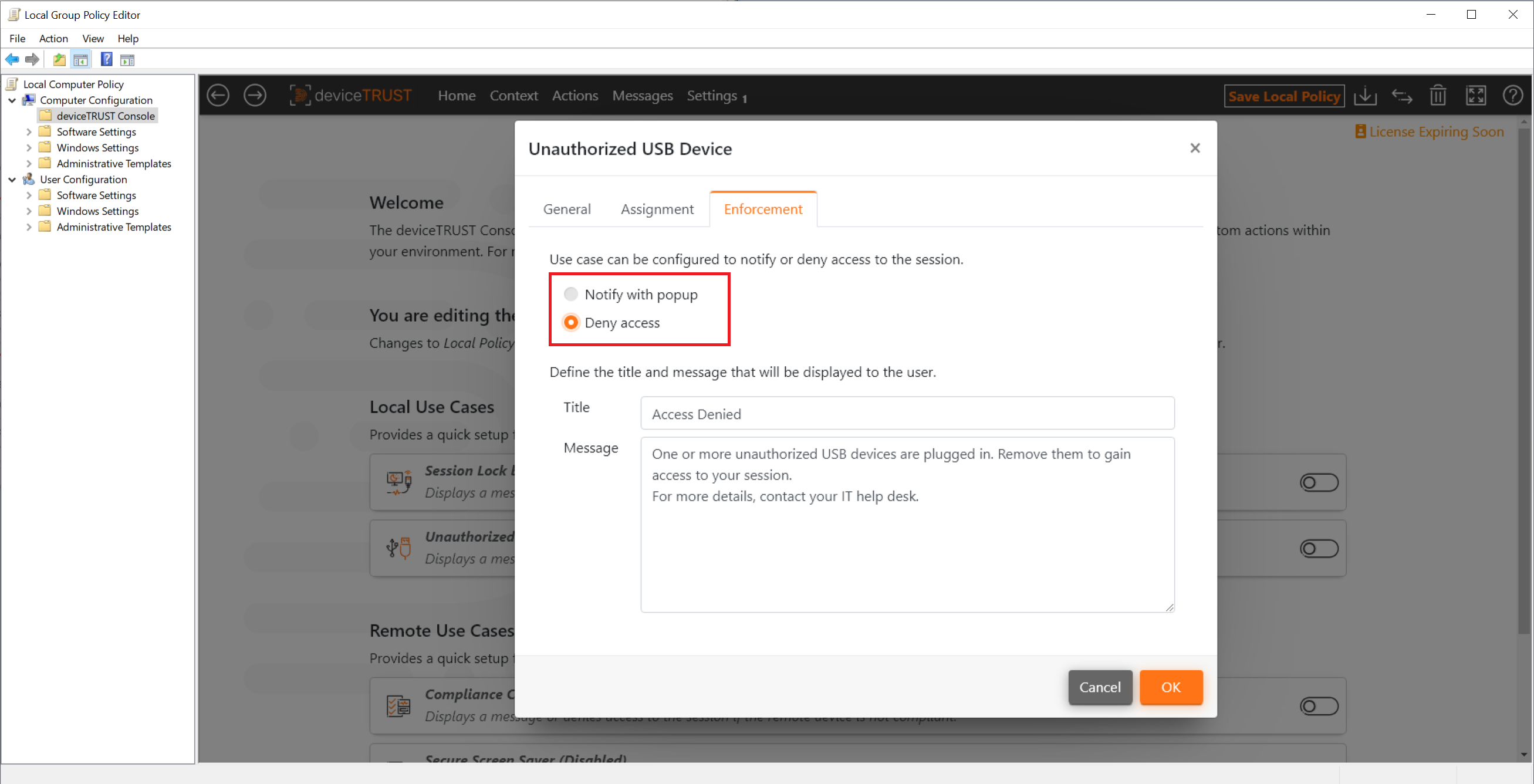
Click on SAVE TO LOCAL COMPUTER POLICY in the top right toolbar to save the unauthorized USB device use case to the local computer policy.
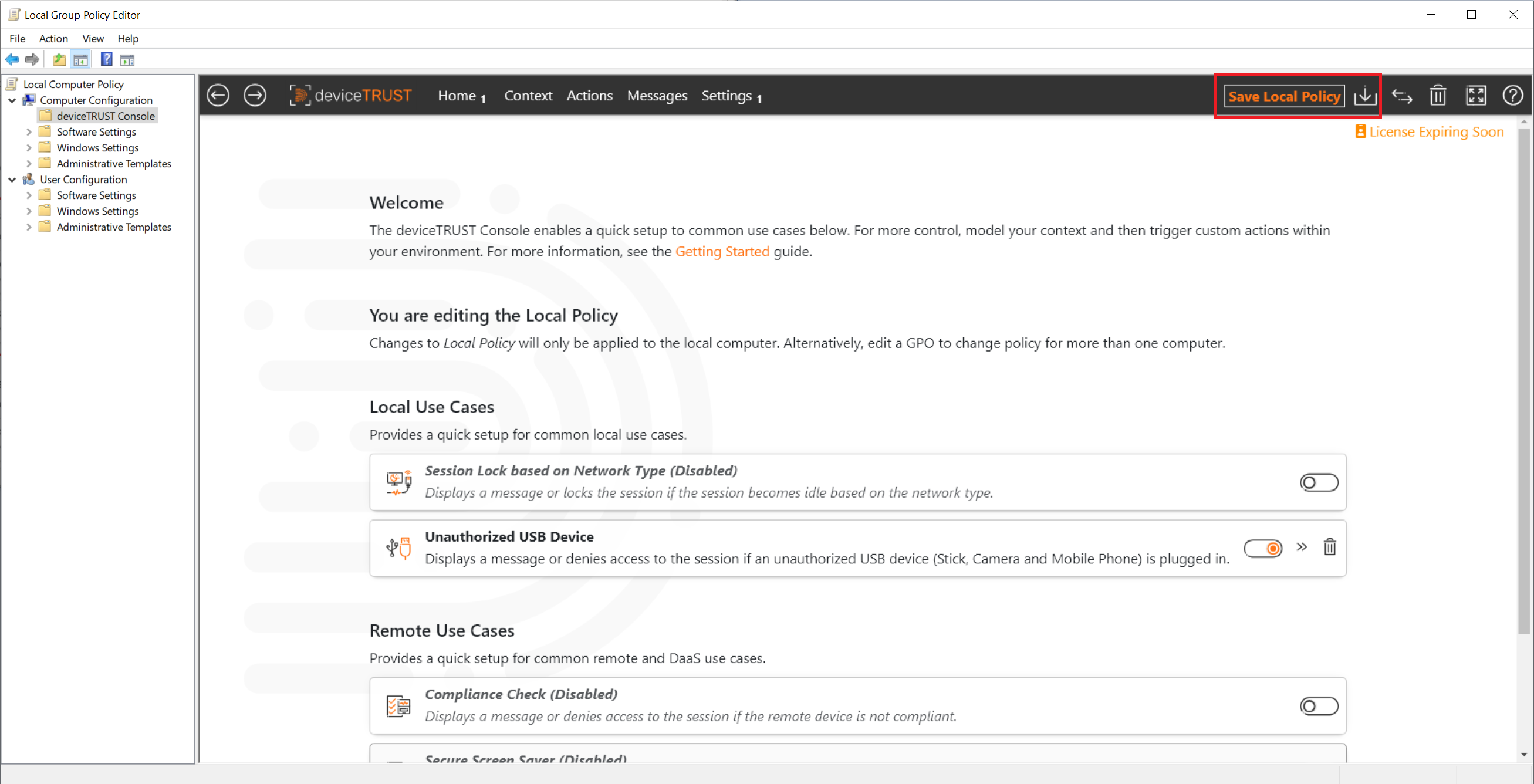
Step 6: Test the Unauthorized USB Device use case
Sign in with a non-administrative user account to the local device and then plug in an authorized USB device at runtime. The authorized USB device is displayed in Windows Explorer and can be used. Now plug in an unauthorized USB device in addition or exclusively to see how deviceTRUST can easily and dynamically control access to the session depending on the USB device in use.
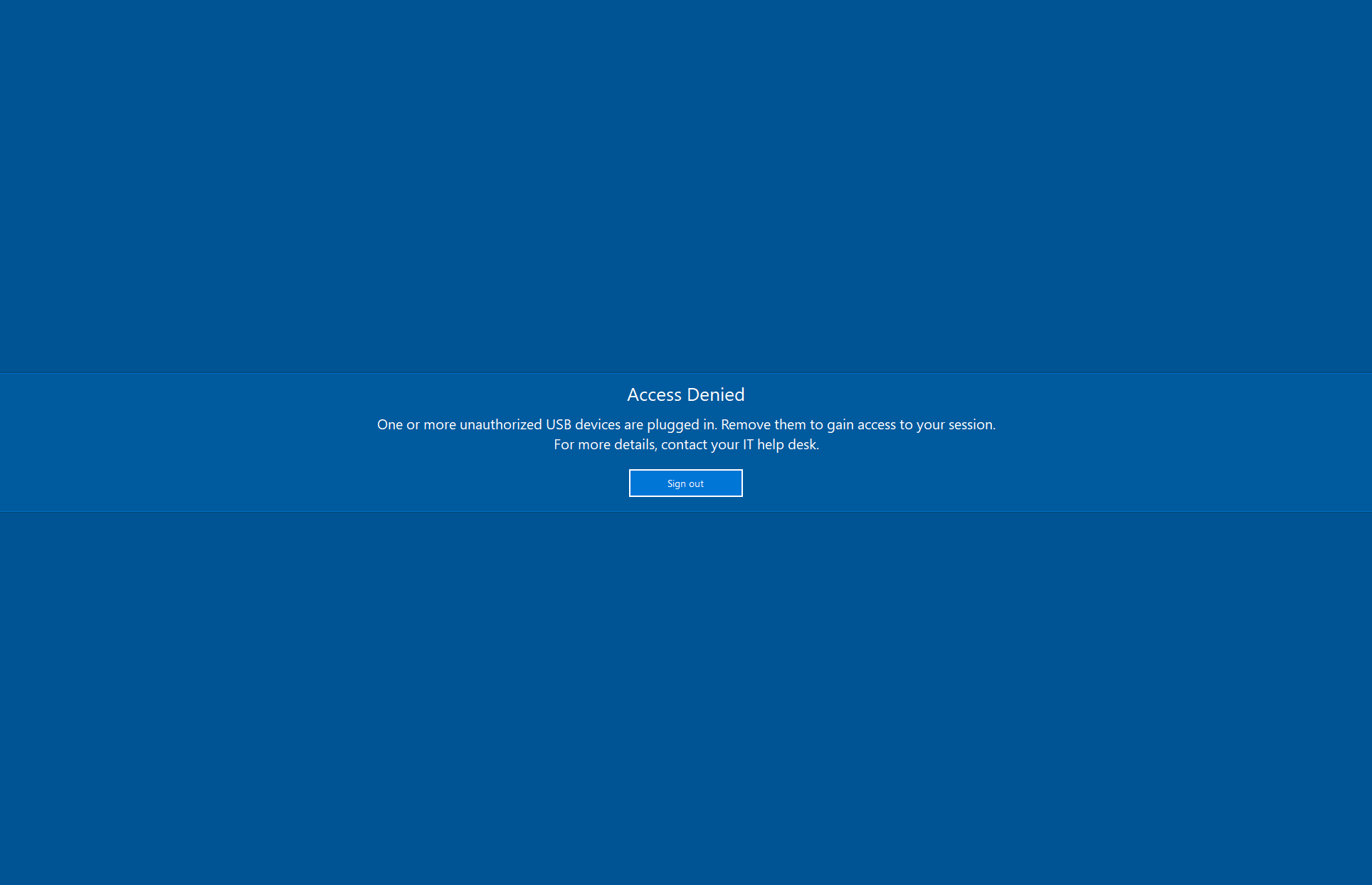
Next steps
You have now successfully implemented your first use case with deviceTRUST for your local devices. Feel free to check out our additional use cases provided on the deviceTRUST Console homepage under LOCAL USE CASES. In addition, the deviceTRUST Console gives you access to many more configuration Templates for a wide variety of use cases.
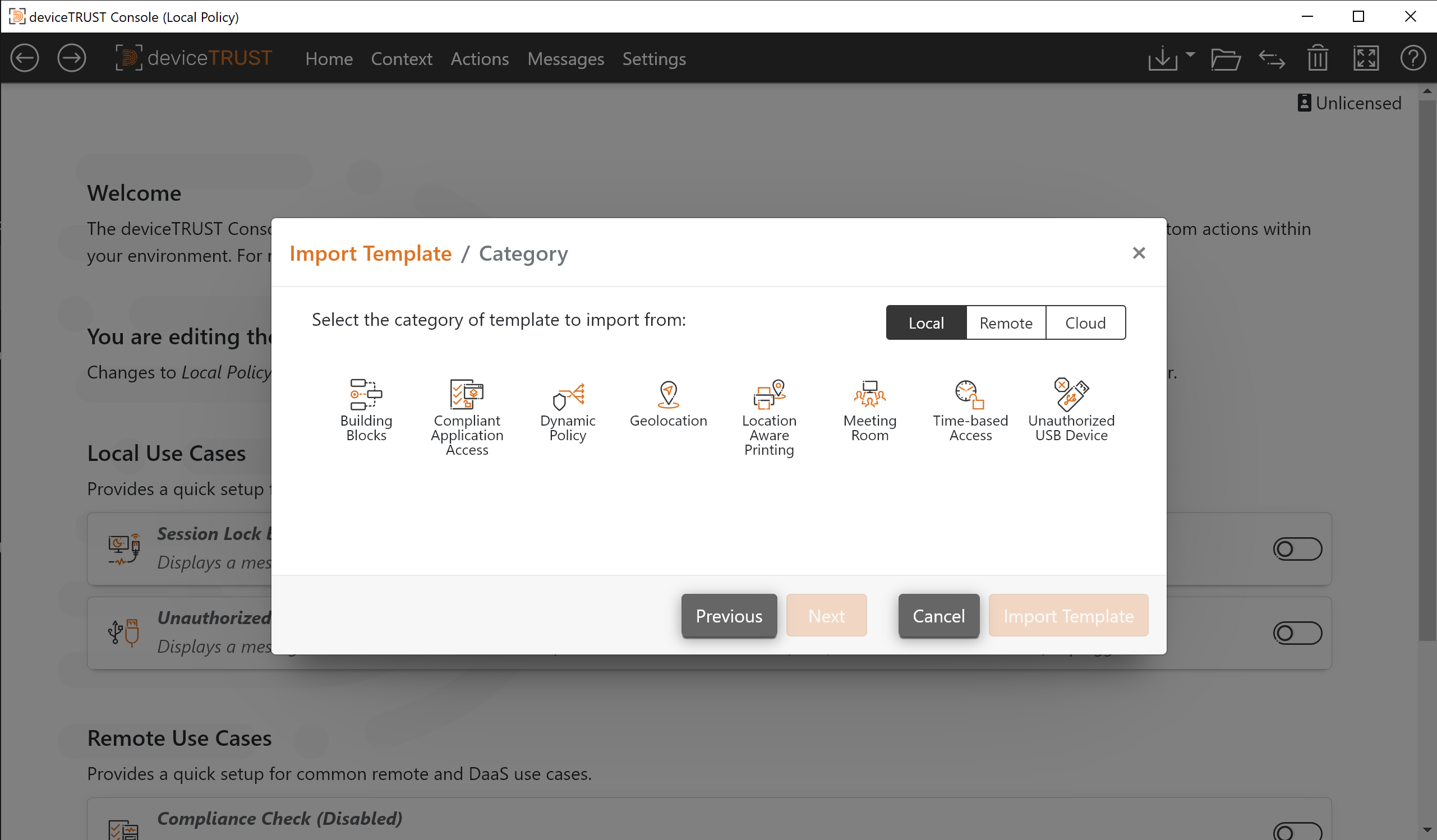
Troubleshooting
If your deviceTRUST installation or configuration does not work as expected, you can use the Troubleshooting guide to start troubleshooting.
