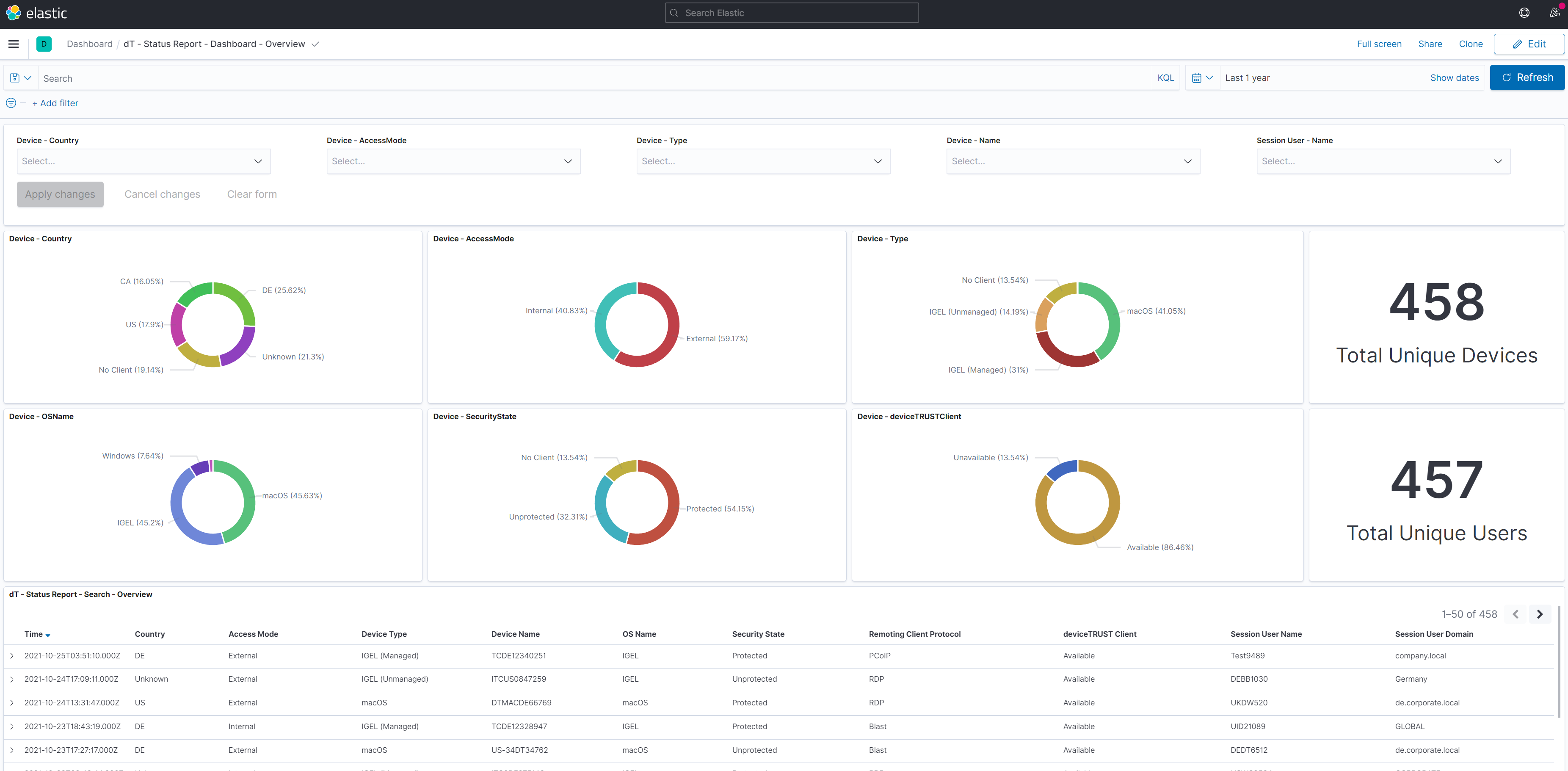ELK Stack Dashboards
deviceTRUST includes components for an ELK Stack to easily create a dashboard to monitor the contextual status of your remoting and DaaS environment.
The License Compliance Templates can be used with your ELK Stack to monitor or enforce Device-Based Licensing requirements for one or more applications:
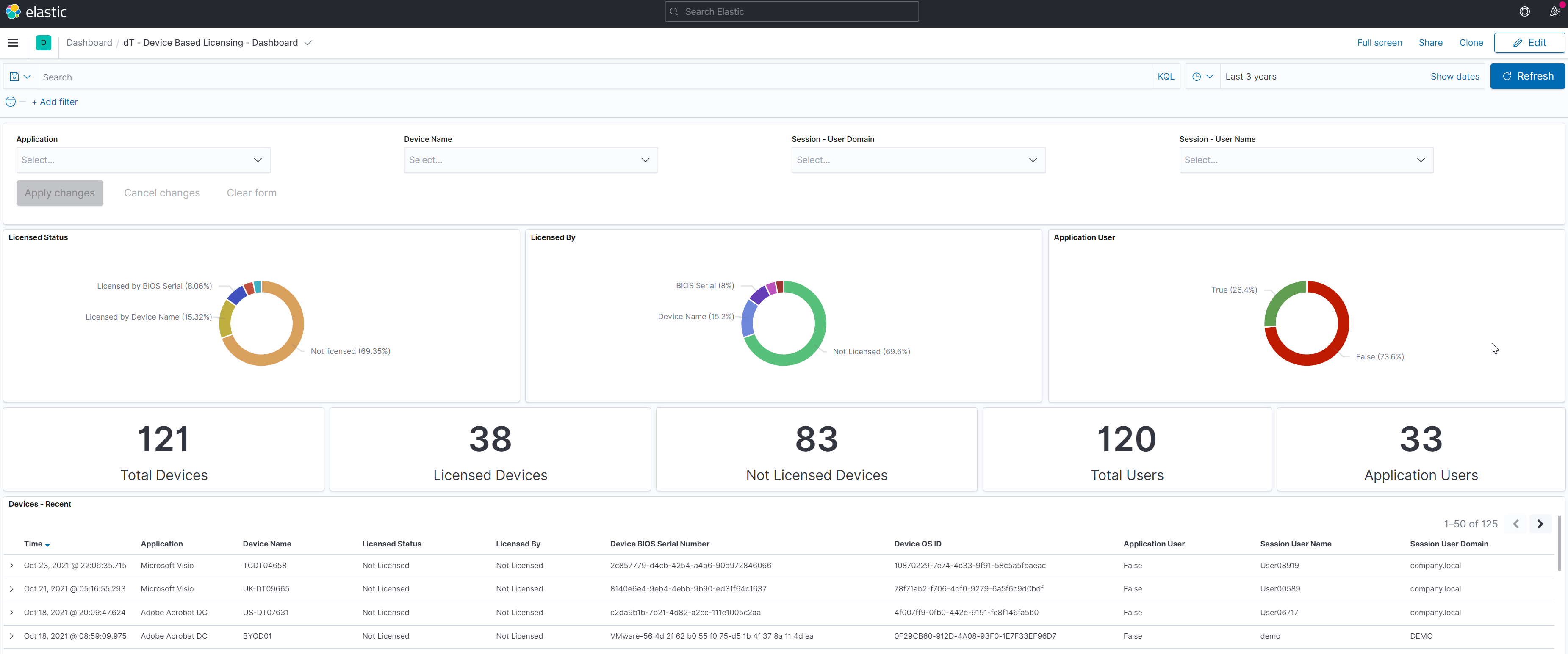
The ELK Stack Status Report Template can be used to monitor the status of your remoting and DaaS environment:
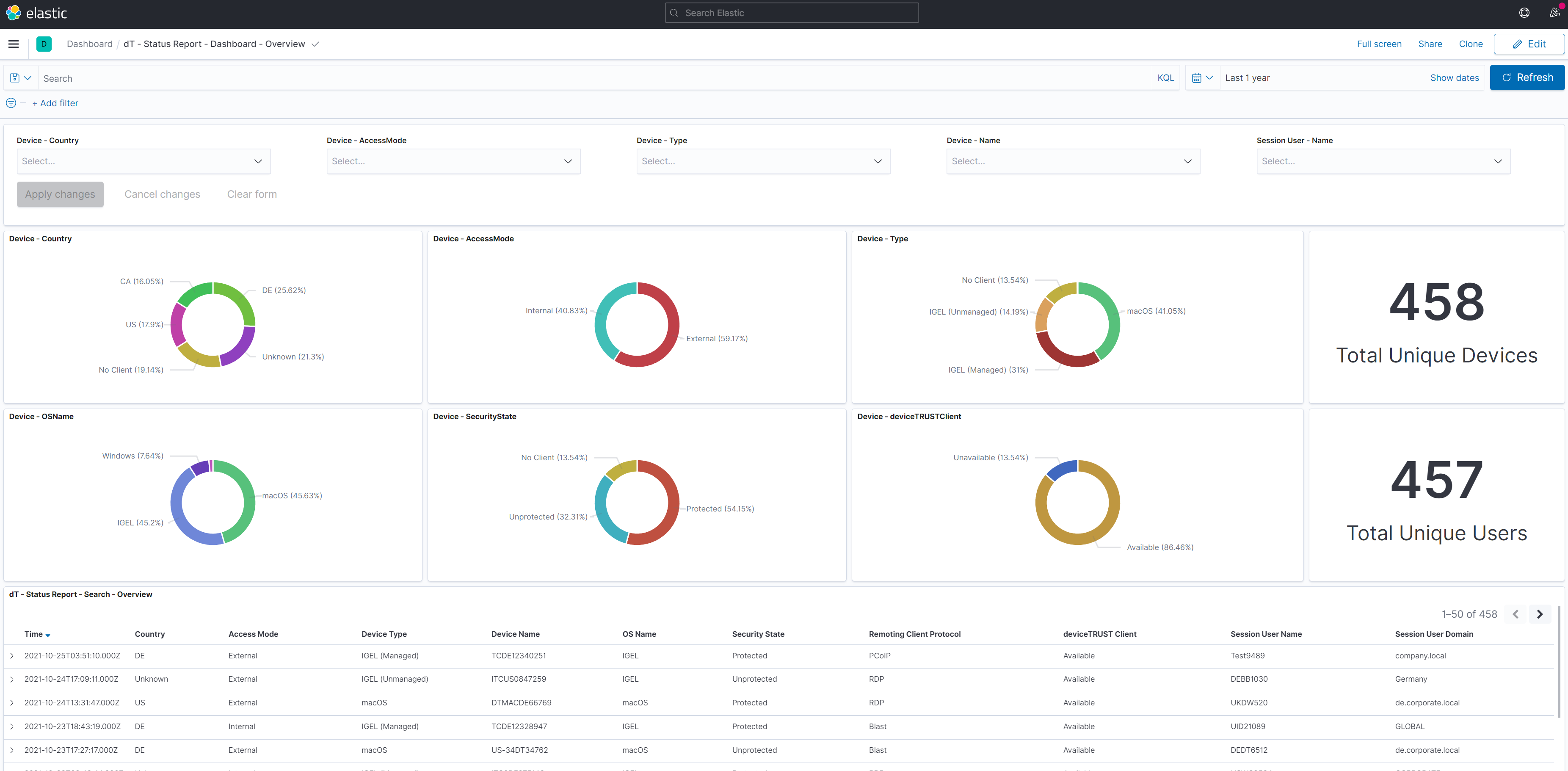
Step 1: Components
The deviceTRUST dashboards for ELK Stack consist of several components. All elements that need to be imported on the ELK Stack side can be found on GitHub. The configuration for the deviceTRUST Agent is available as a template within the deviceTRUST Console.
Step 1.1: Components - GitHub
All required components for ELK Stack can be found on our GitHub repository.
- Saved objects for ELK are not backward compatible. Please use only versions matching or older than your system.
- Select the version number matching your ELK Stack system and download the files. You can of course also clone the whole repository if you like.
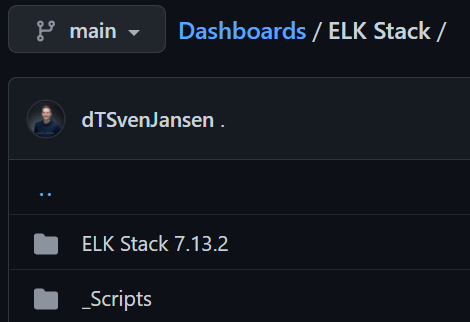
Every version folder contains folders for each use case. Each of these use case folders contains the relevant stored object and mapping files.
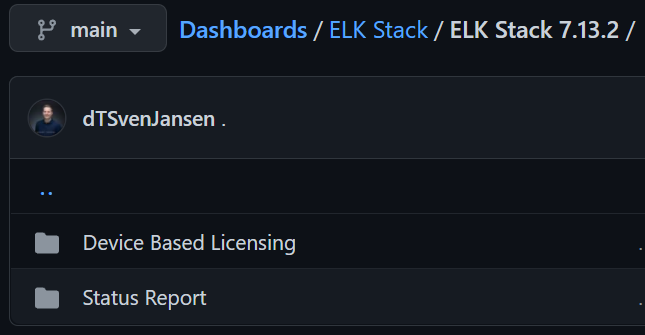
Each use case folder contains the following files:
-
elkstack-<use case>-mappings.txtcontains data definitions for the data being sent to ELK Stack index mapping. -
elkstack-<use case>-saved-objects.ndjsoncontains all objects that are required to store, search and visualize data, such as indexes, scripted fields, dashboards and searches.
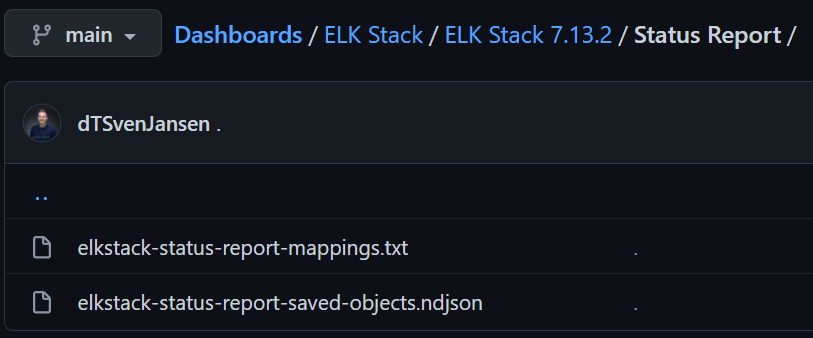
Step 1.2: Components - Templates
deviceTRUST must be configured to send the required data for each use case. Templates for both use cases are included in the deviceTRUST Console.
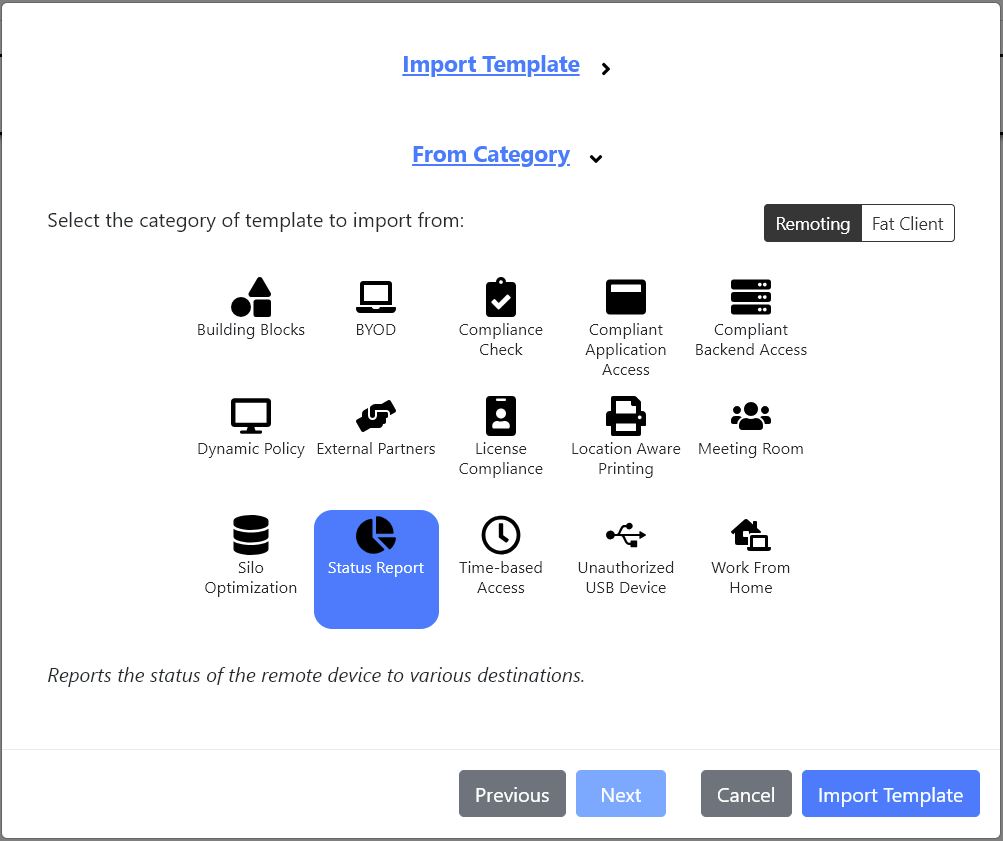
Step 2: The Device-Based Licensing Report
This part of the guide relates to Device-Based Licensing. It lists all steps that are required to configure the ELK Stack, and also how to configure the deviceTRUST Agent.
Step 2.1: Add Index Template to ELK Stack
The first step is to create an Index Template. Index Templates describe the data that is being sent to an index. They make sure that every date is treated according to its type.
- Within the ELK Stack management console, navigate to
Menu\Stack Management\Index Management\Index Templates. - Click
Create Template.
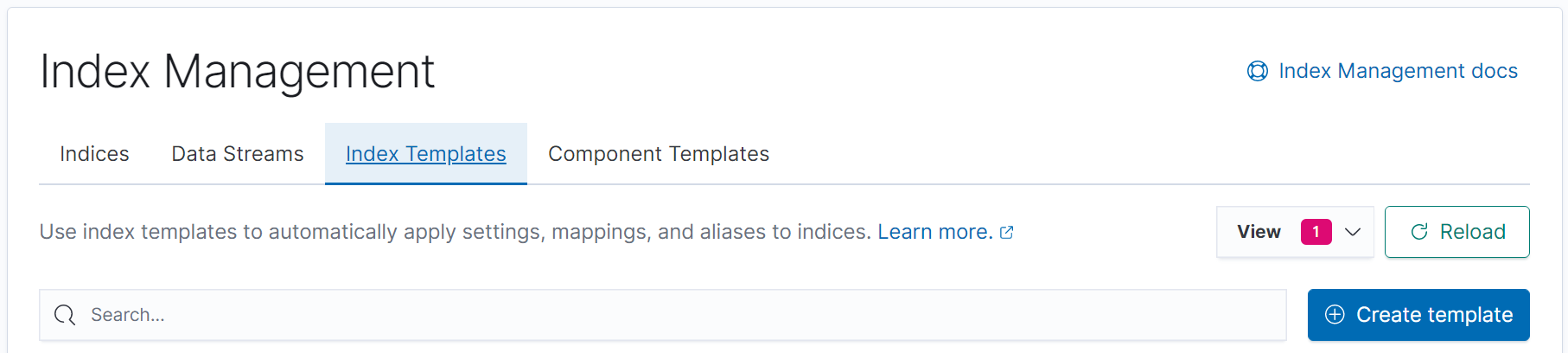
- Set
Nametodt_devicebasedlicensing. - Set
Index Patternstodt_devicebasedlicensing*.
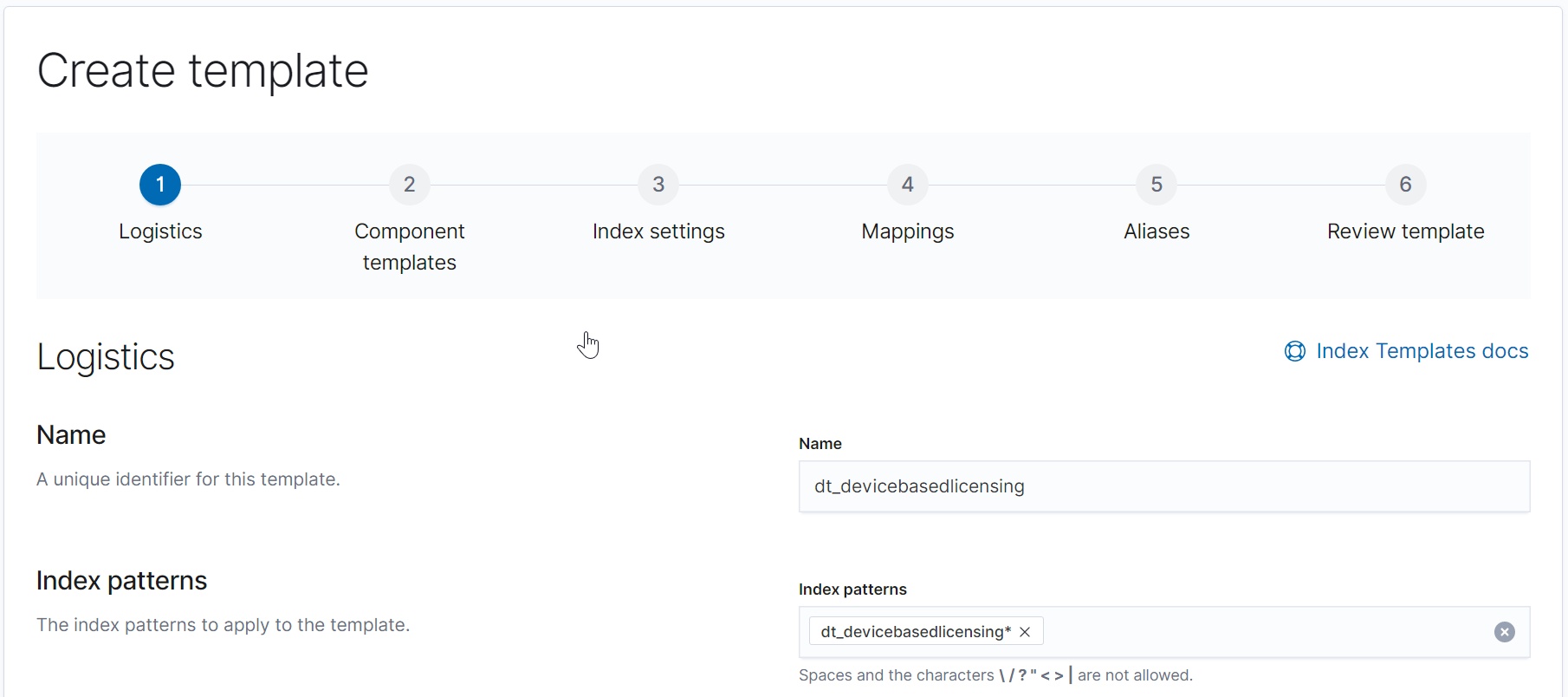
- Skip all options until
Mappings. - Select
Load Jsonto import the fileelkstack-device-based-licensing-mappings.txtthat was downloaded in Step 1.1.
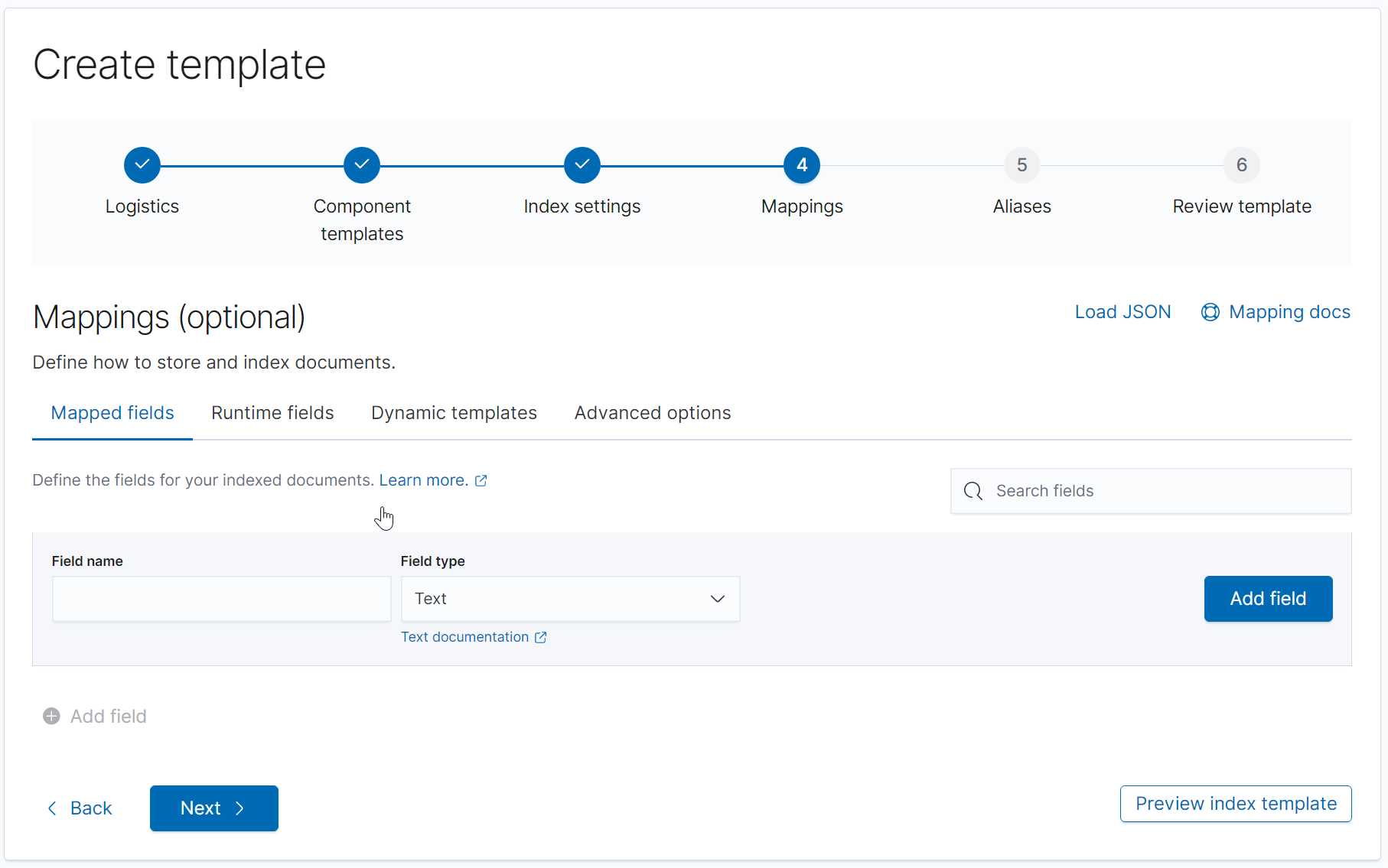
- Proceed with
Load and overwrite.
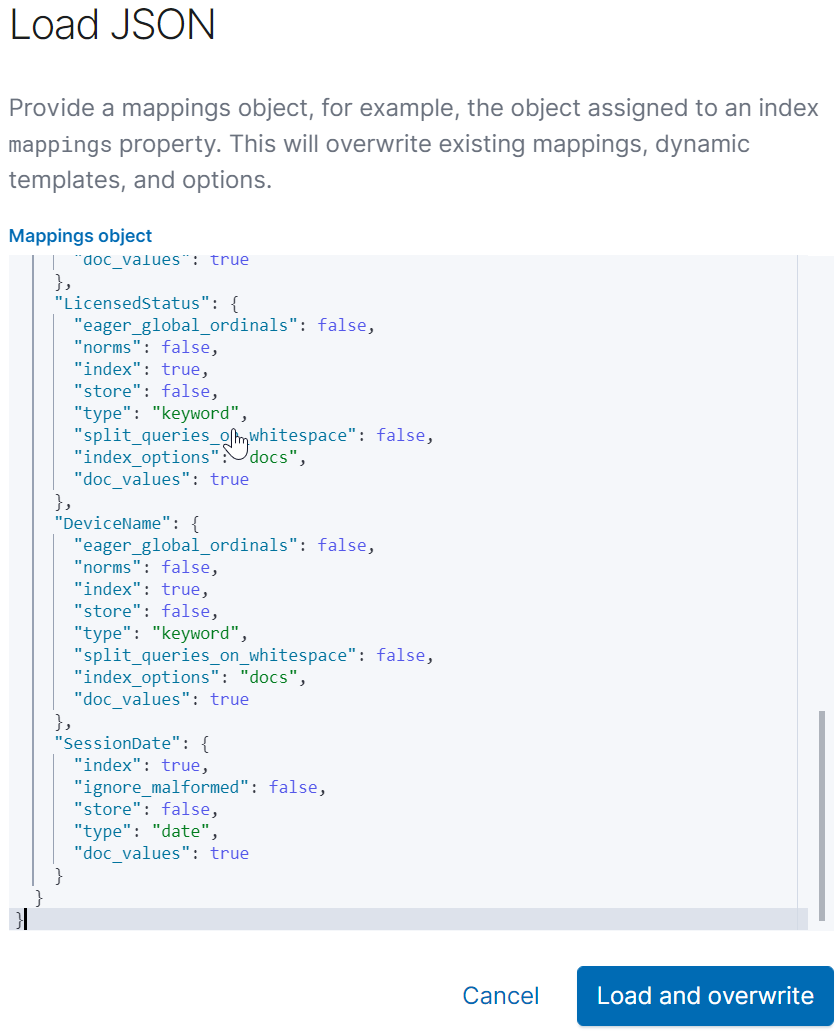
The imported mappings are displayed. Please review them carefully.
-
SessionDateneeds to be recognized as typeDatefor the report to function properly.
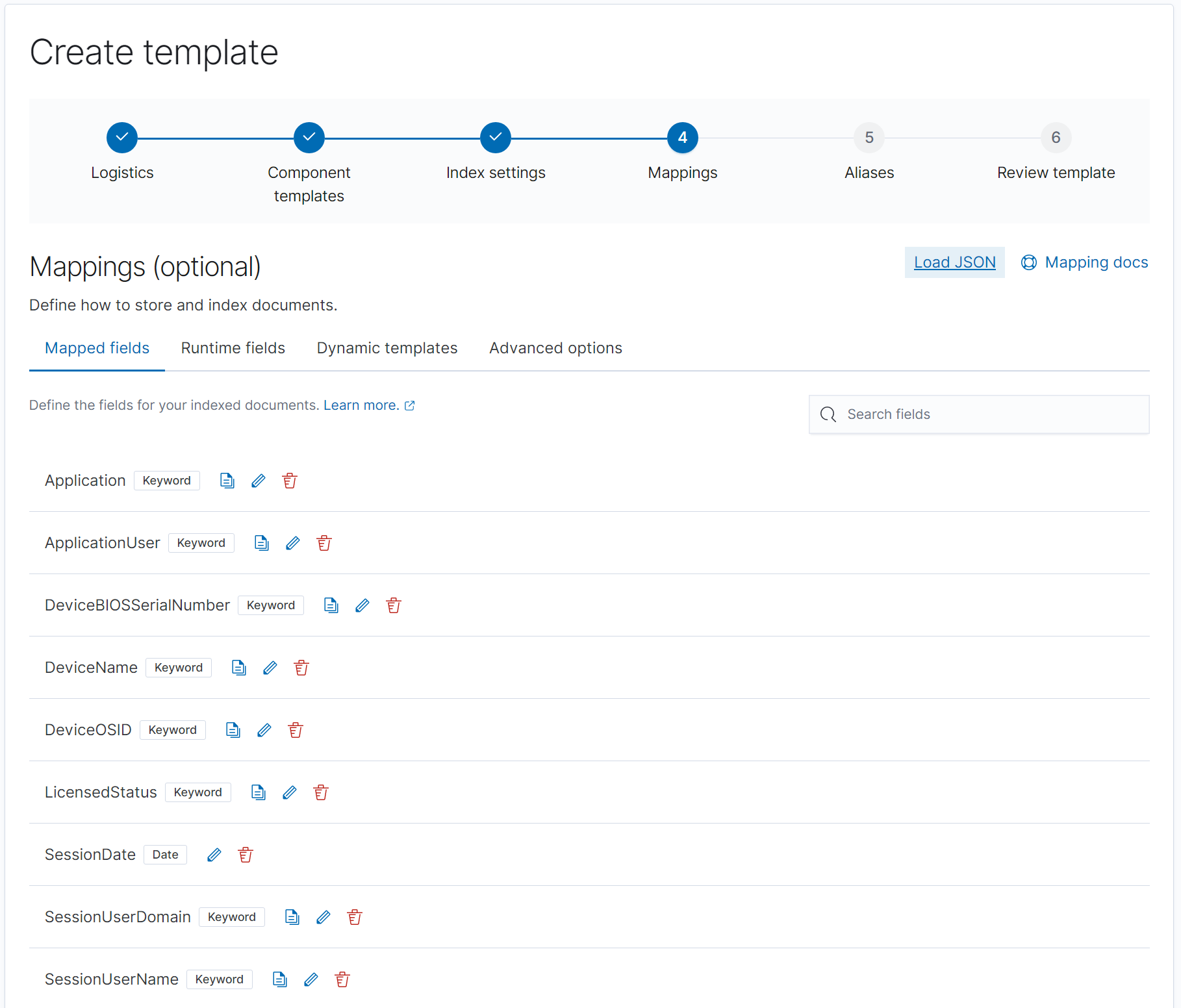
- Skip all options until
Review Template. - Generate the template with
Create Template.
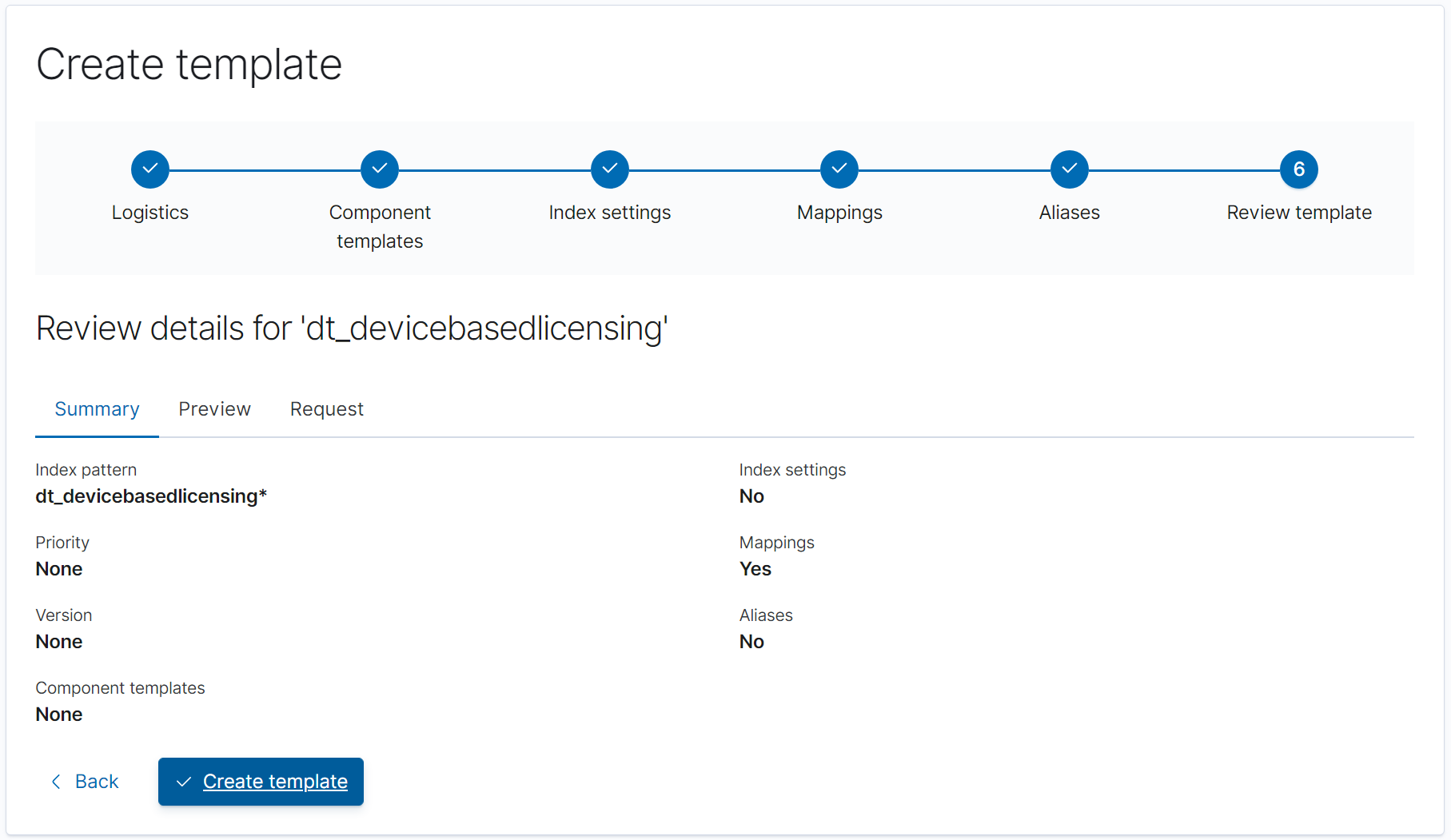
You’ll be given an overview of the created template. A blue marked M in the Content section indicates that mappings are available.
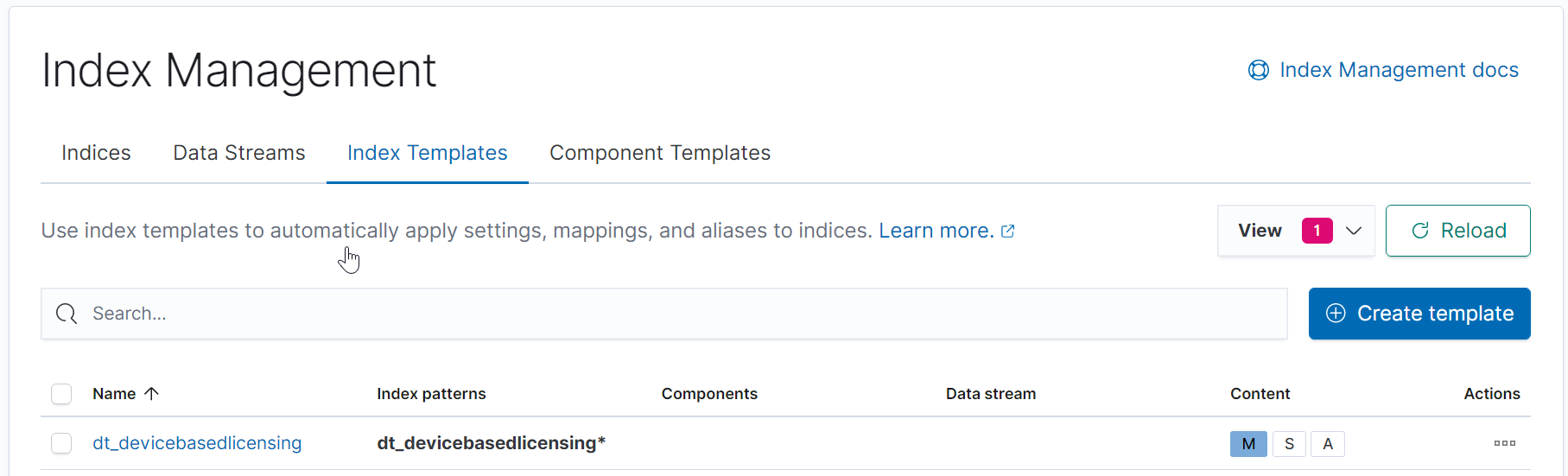
Step 2.2: Import Saved Objects to ELK Stack
All other parts of the report are to be imported as Saved Objects. The Saved Objects consist of Index Patterns with Scripted Fields, Visualizations and Dashboards.
- Navigate to
Menu\Stack Management\Saved Objectsin your ELK Stack management console. - Click
Import.
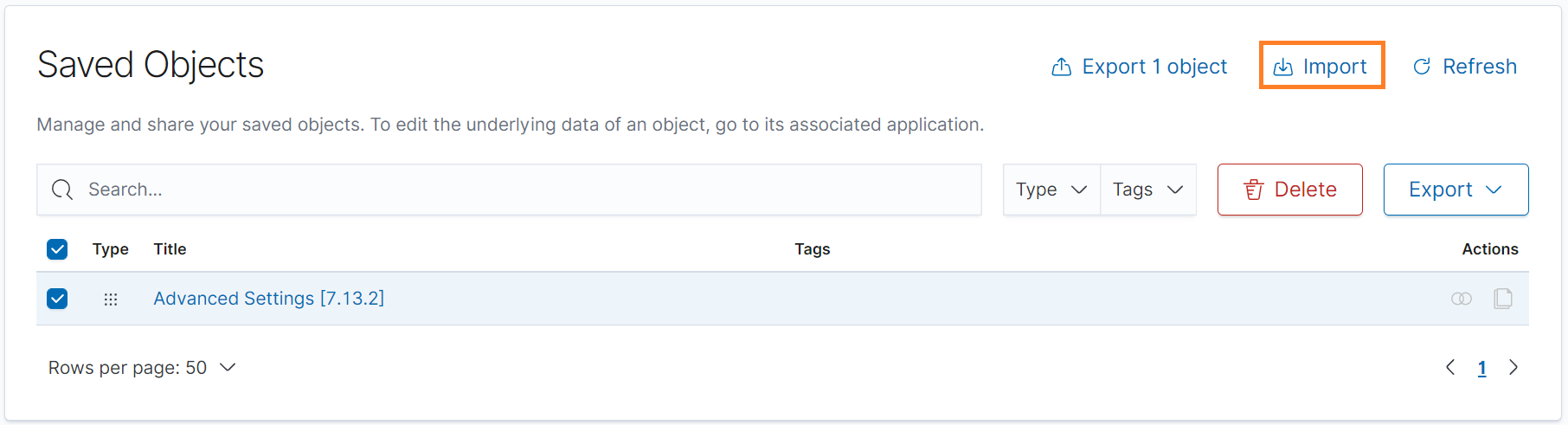
- Select the file
elkstack-device-based-licensing-saved-objects.ndjson. - Check
Create new objects with random IDsto make sure no existing objects are altered.

After importing, an overview of the imported objects will be displayed.
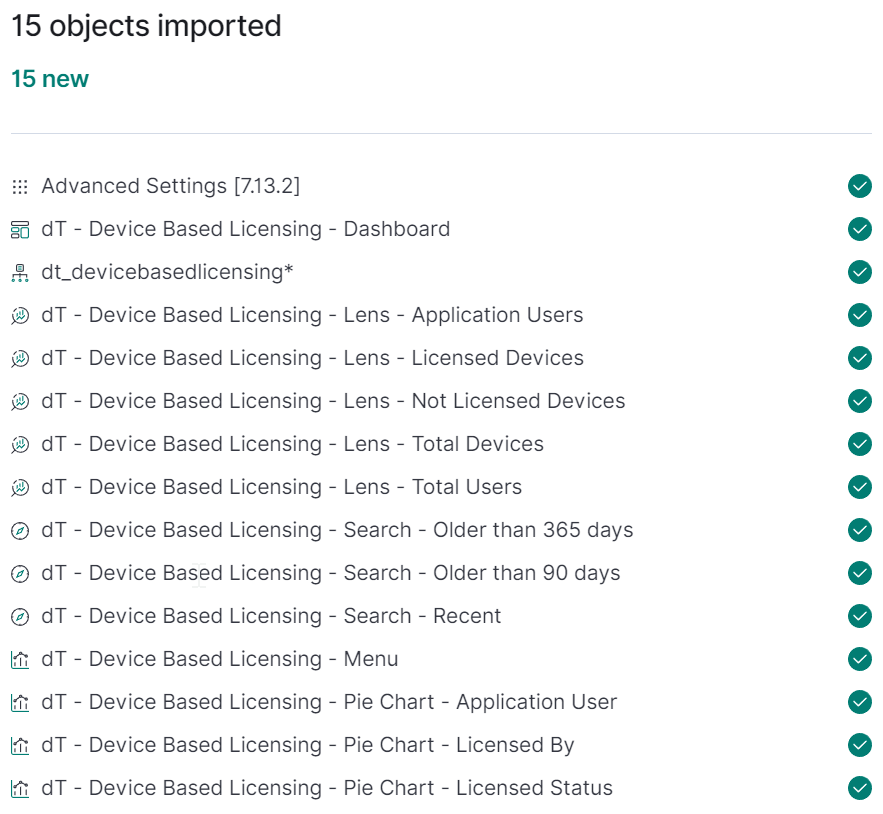
Step 2.3: Configuring deviceTRUST
After the Index Mapping has been created and the Saved Objects are included, the ELK Stack is prepared for storing, sorting, and displaying your data.
The final step is to create the deviceTRUST configuration that will make sure all the required data is provided.
- Open the
deviceTRUST Console. - Click
Sharingin the top right menu. You may need to clickShow Advanced Viewif this button is not visible.
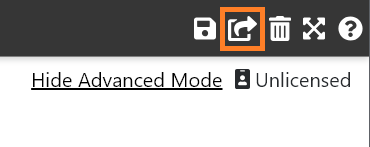
- Select
Import Template.
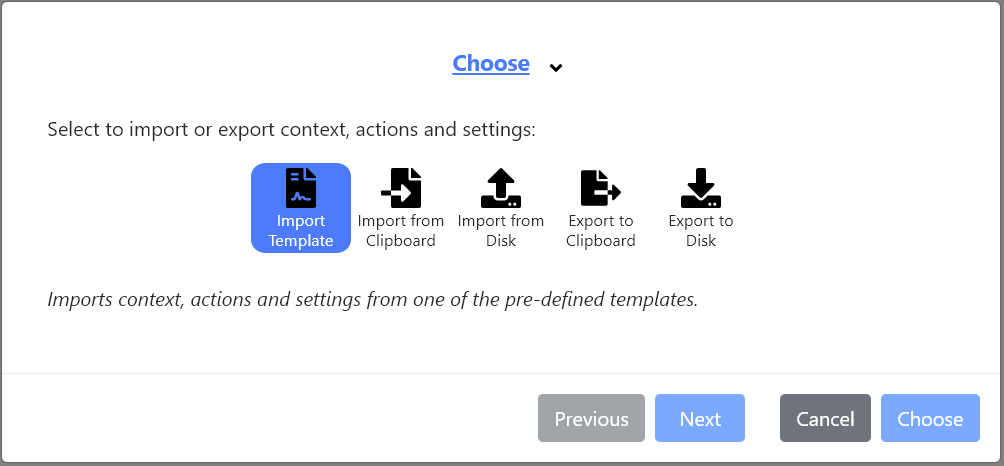
- For
Device-Based Licensing, the template categoryLicense Complianceis used.
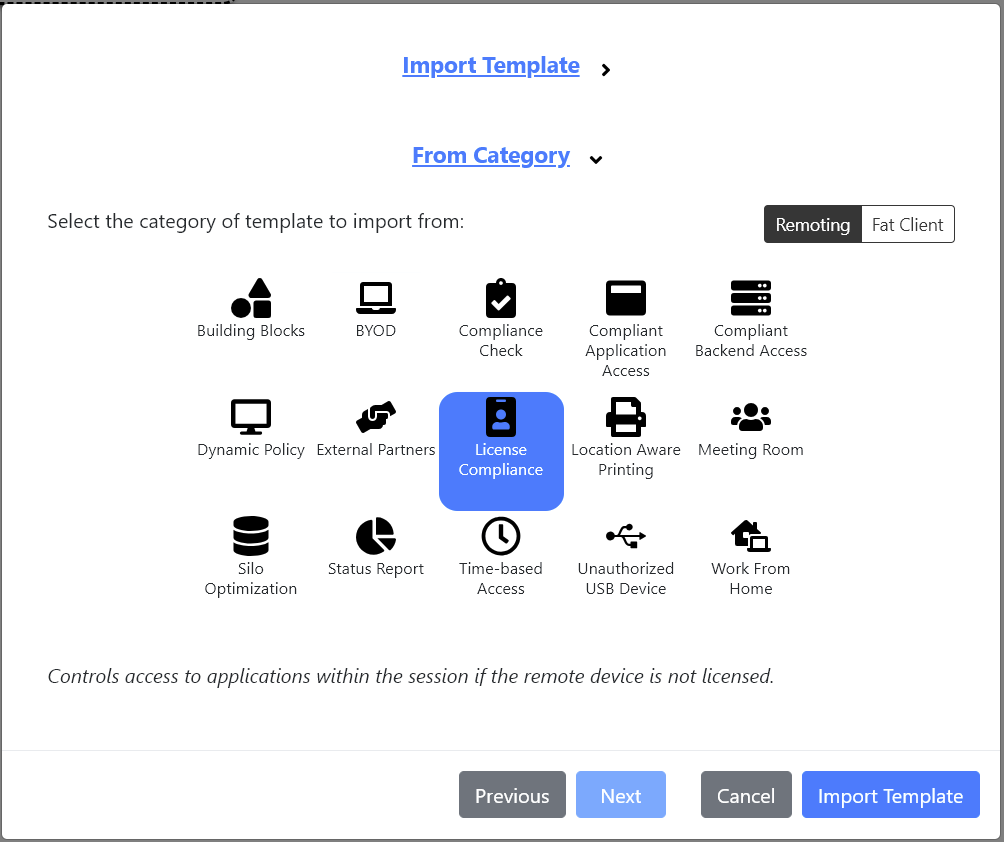
This category contains templates for several software products. This example uses Acrobat DC, but can easily be customised for other applications.
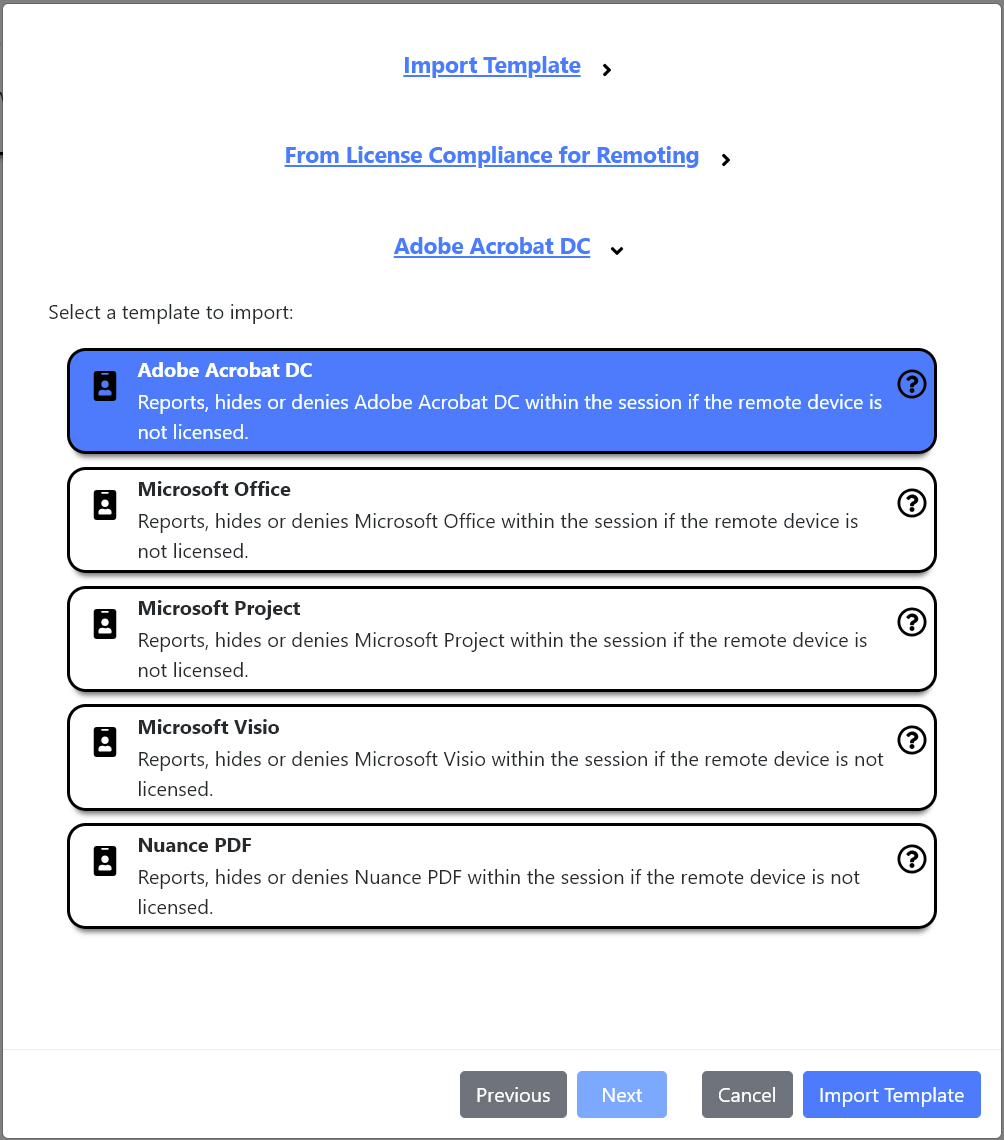
Two contexts are included:
-
Adobe Acrobat DC Licensed Statusto evaluate the device’s license status. -
Adobe Acrobar DC Userto define if the accessing user shall or shall not be using the software.
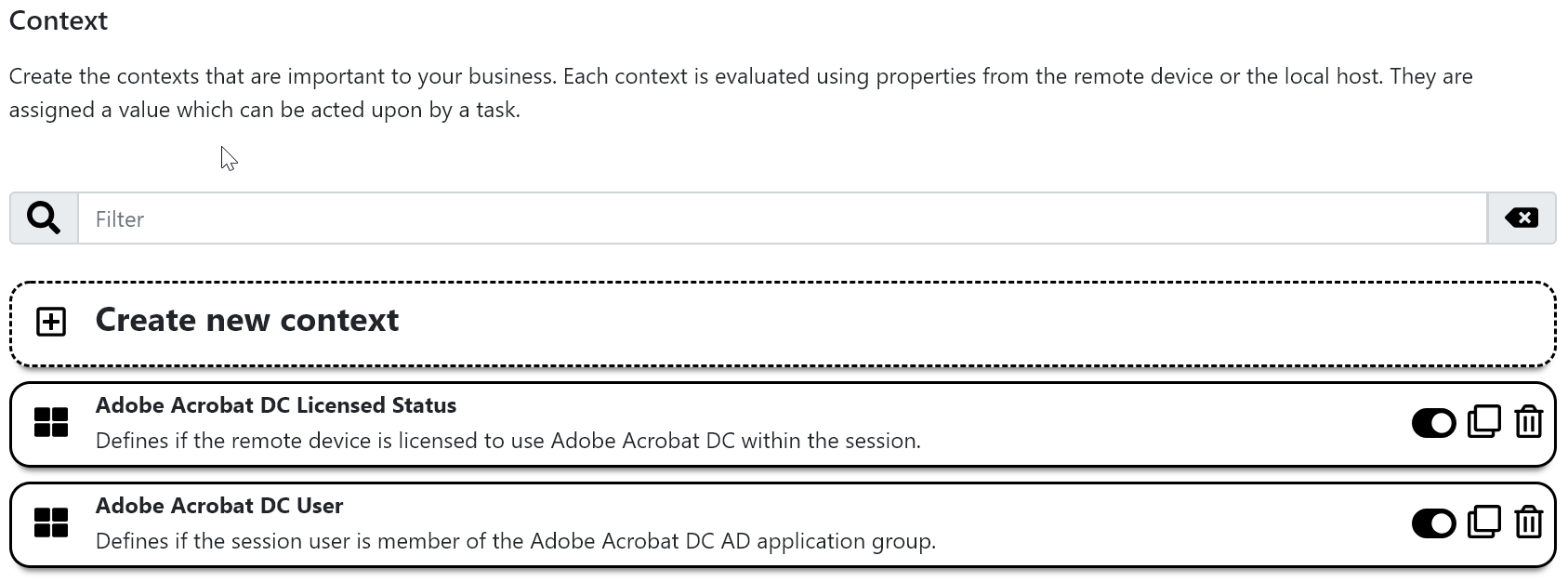
Three actions are included:
-
Adobe Acrobat DC Licensed Device - Conditional Application Access - FSLogix App Maskingis used for controlling access to the software using FSLogix App Masking. This action can be ignored or removed for now. -
Adobe Acrobat DC Licensed Device - Conditional Application Access - Microsoft AppLockeris used for controlling access to the software using Microsoft Applocker. This action can be ignored or removed for now. -
Adobe Acrobat DC Licensed Device - Conditional Application Access - Reportingis the only action required for reporting.
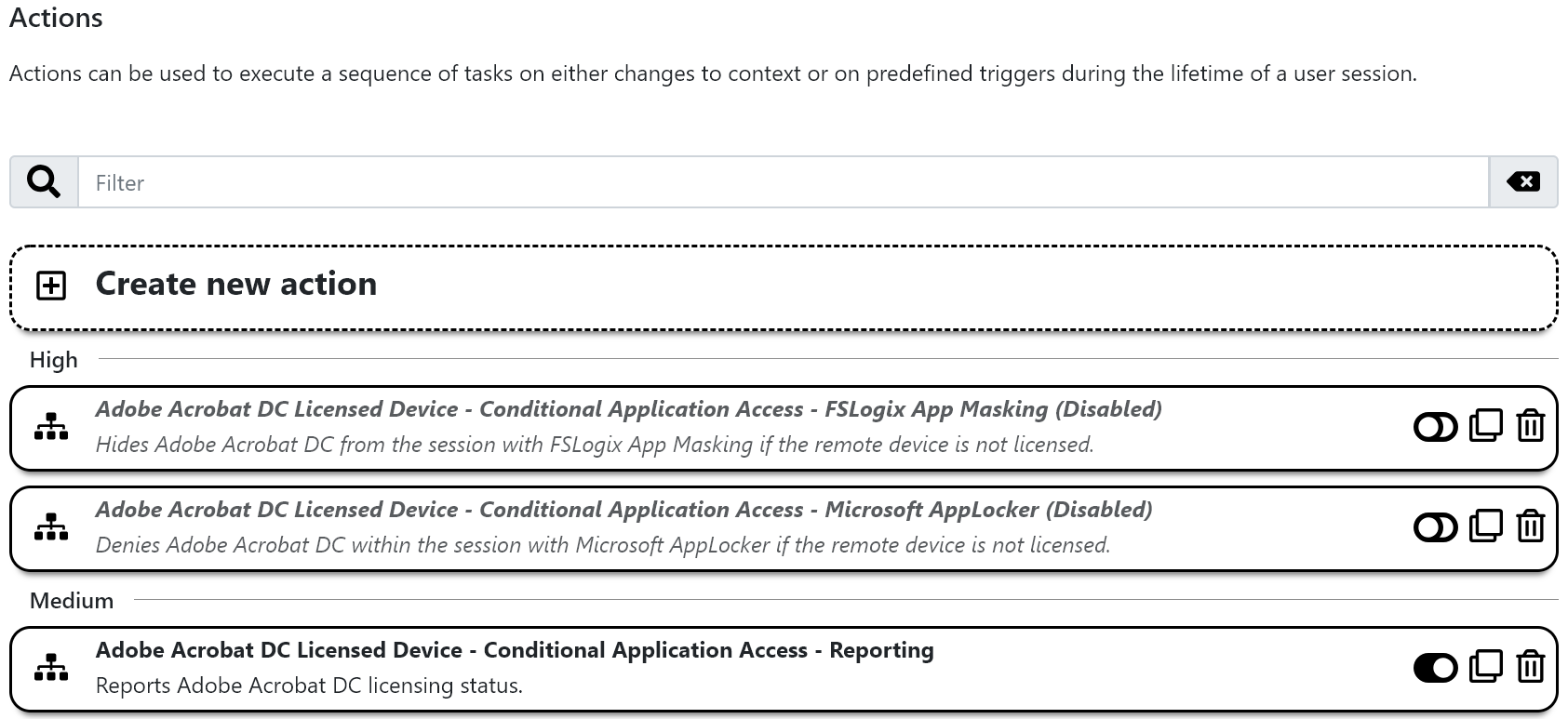
- The action contains multiple ways to store the data. Sending data to ELK Stack is configured by using a
Web Requesttask. TheAudit Event,Custom Process, as well as theWeb RequestTasks for Splunk and Graylog can be deleted, as we are looking at ELK Stack here.
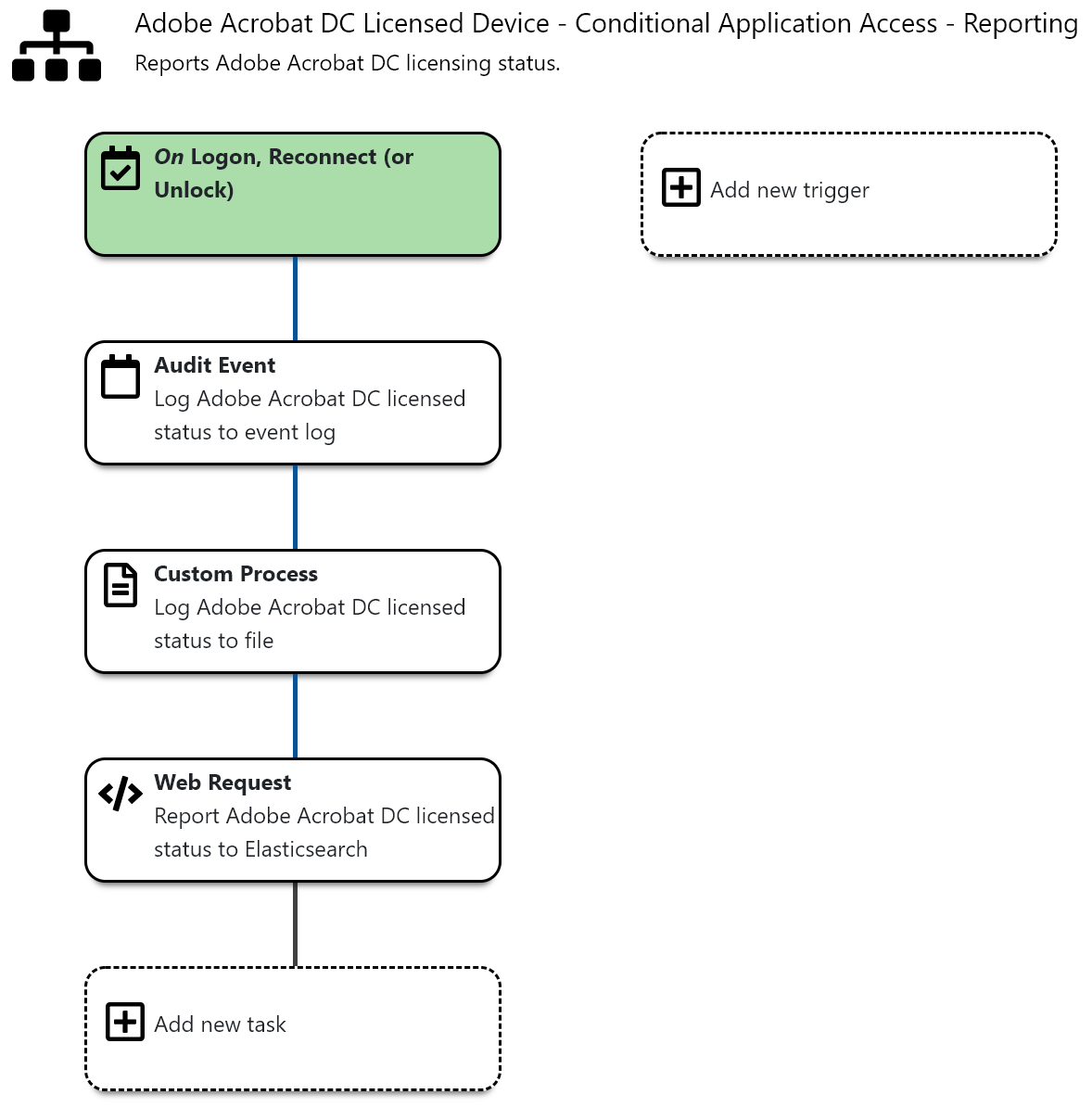
- The Web Request task must be edited to suit your environment. If you use a basic setup without SSL or authorization, adding
your server’s fqdnis the only required configuration change.
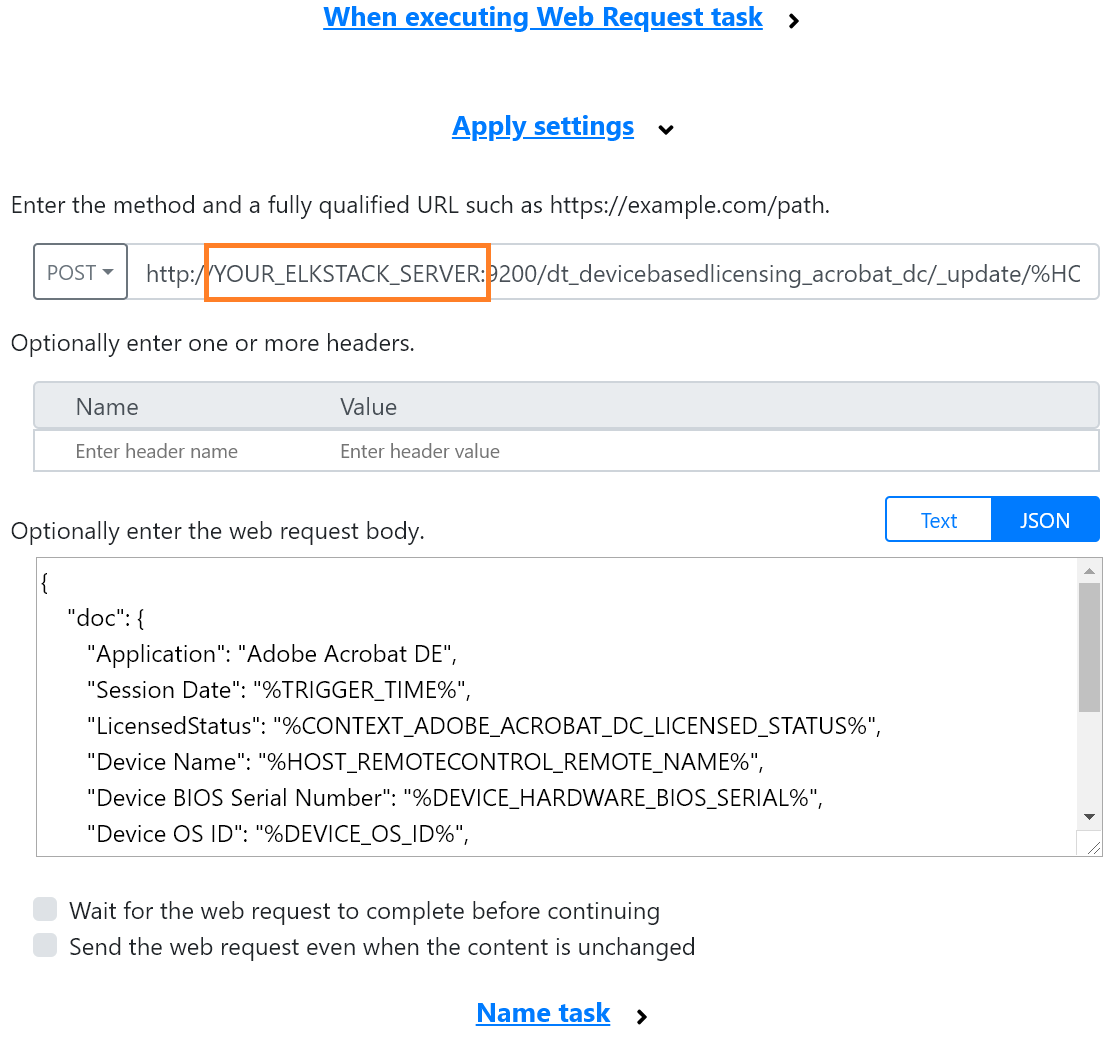
After the index template has been created, the saved objects are imported and the agent-side has been configured, the use case Device-Based Licensing has been implemented successfully.
deviceTRUST now sends status data about the application usage and the required hardware information to ELK Stack on every access to the remoting system. The data is presented in the created dashboards.
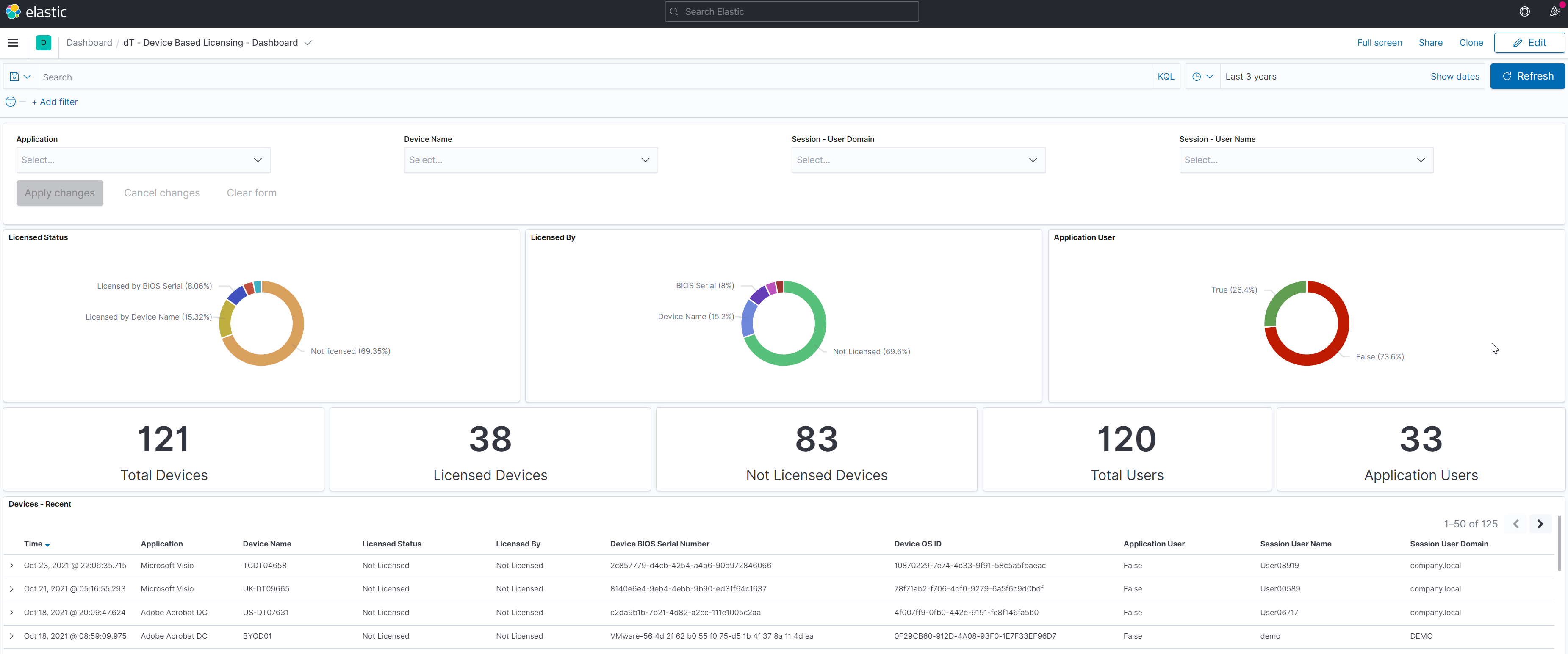
Step 3: The Status Report
This part of the guide relates to the Status Report. It lists all steps that are required to configure the use case on the agent-side, as well as on the ELK Stack side.
Step 3.1: Add Index Template to ELK Stack
The first step is to create an Index Template. Index Templates describe the data that is being sent to an index. They make sure, that every date is treated according to its type.
- Within the ELK Stack management console, navigate to
Menu\Stack Management\Index Management\Index Templates. - Click
Create Template.
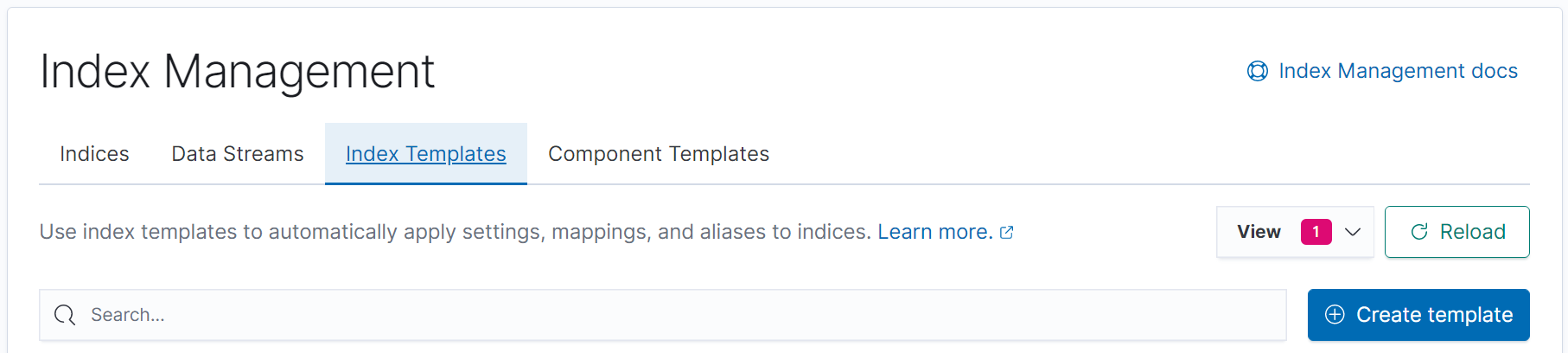
- Set
Nametodt_statusreport. - Set
Index Patternstodt_statusreport*.
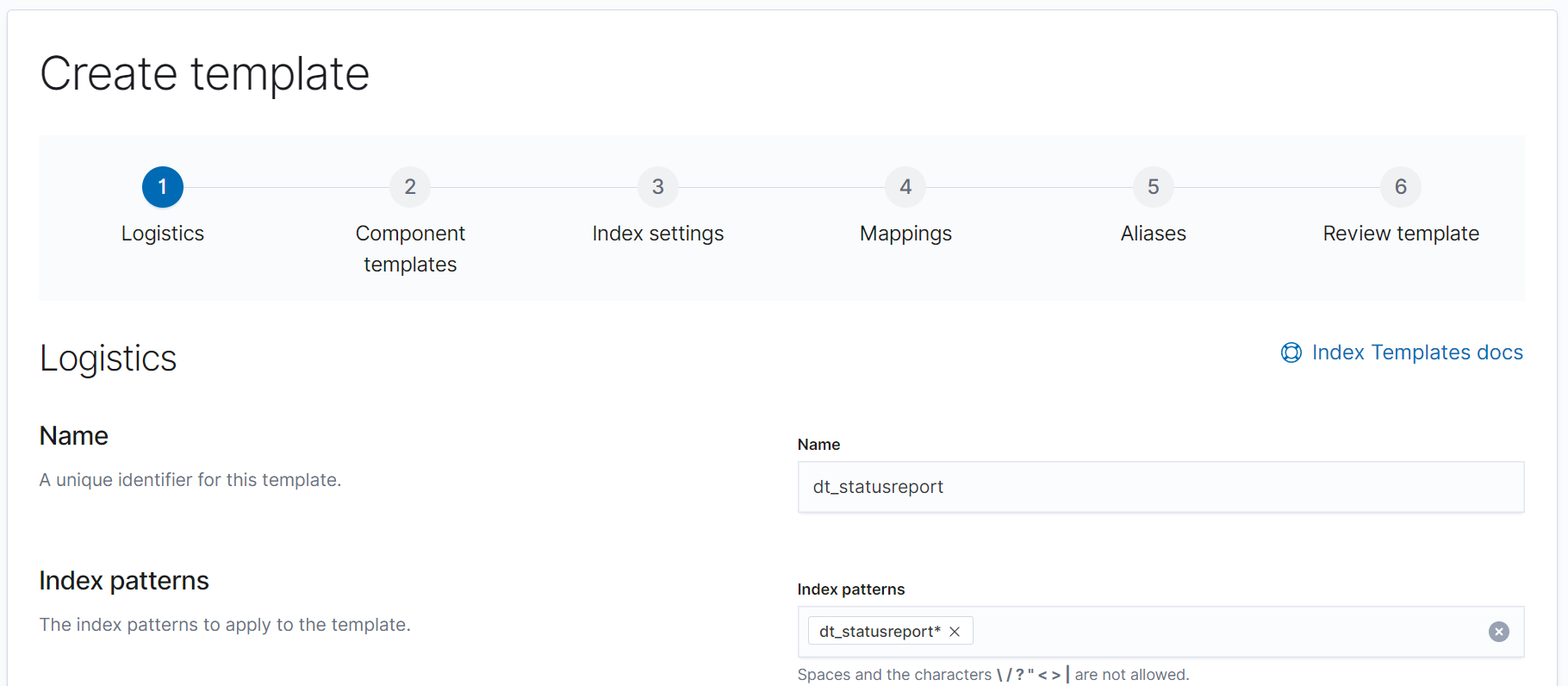
- Skip all options until
Mappings. - Select
Load Jsonto import theelkstack-status-report-mappings.txtthat was downloaded in Step 1.1.
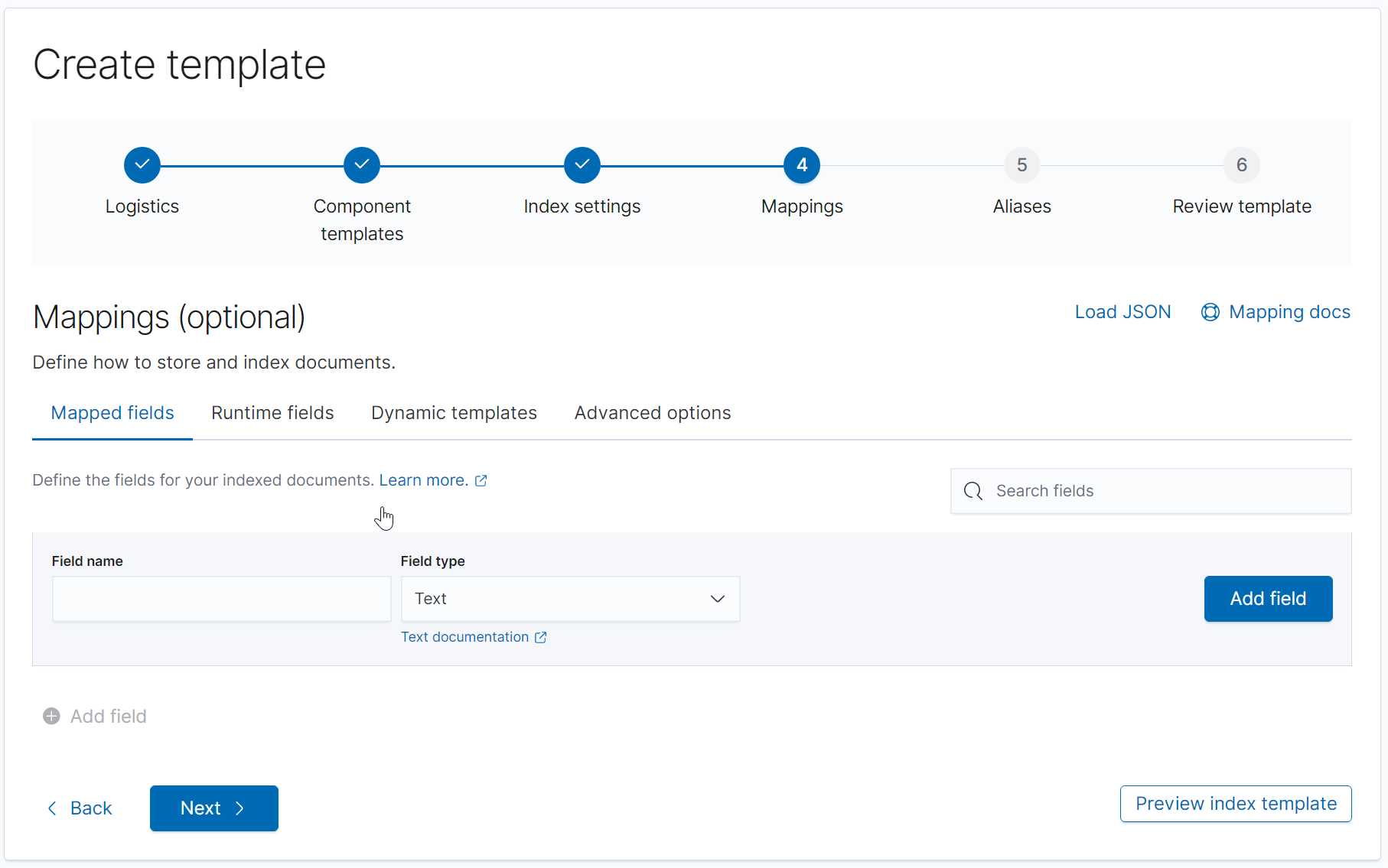
- Proceed with
Load and overwrite.
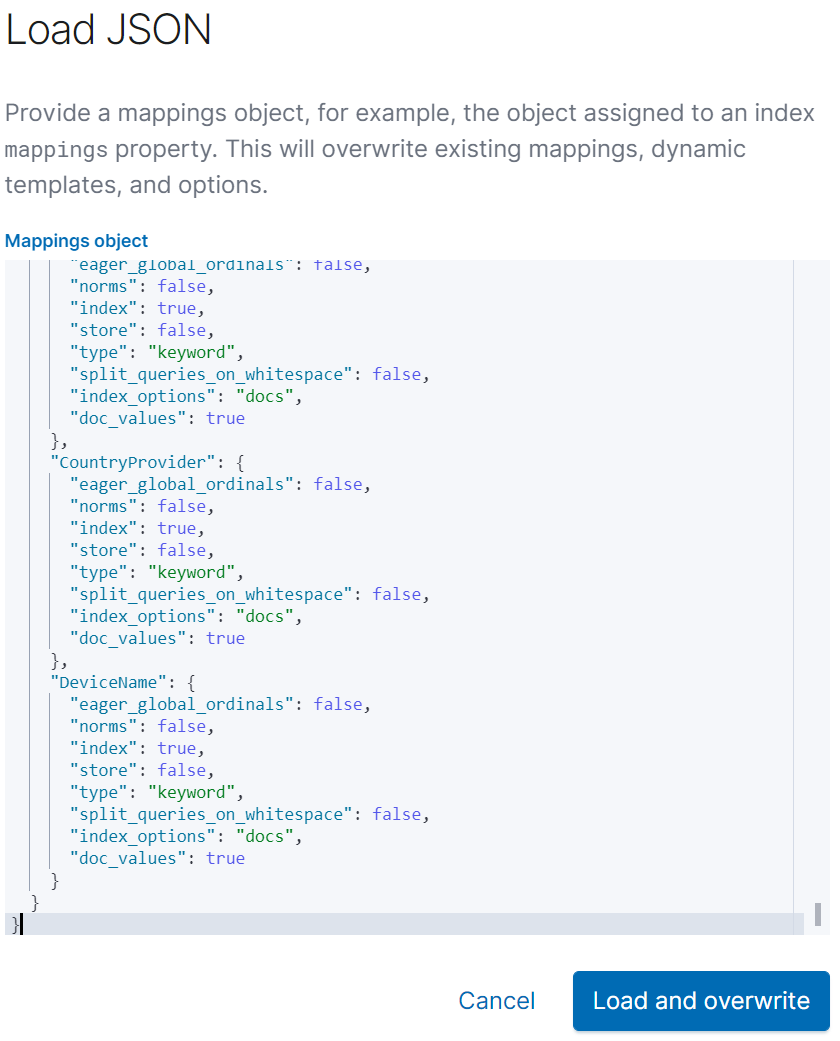
- The imported mappings are displayed. Please review them carefully.
Session Date,Anti-Virus TimestampandHardware BIOS Release Dateneed to be recognized as typeDatefor the report to function properly.
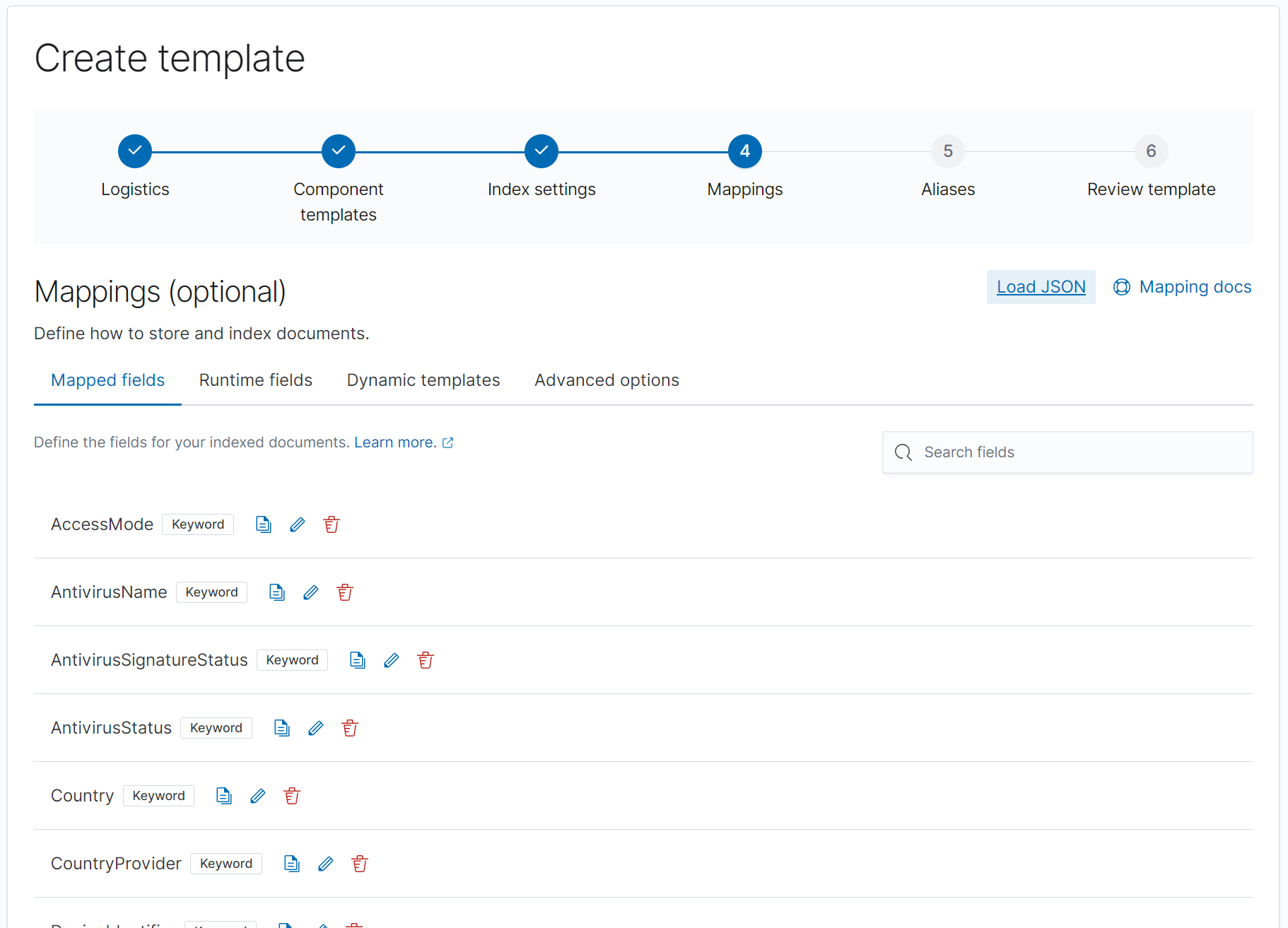
- Skip all options until
Review Template. - Generate the template with
Create Template.
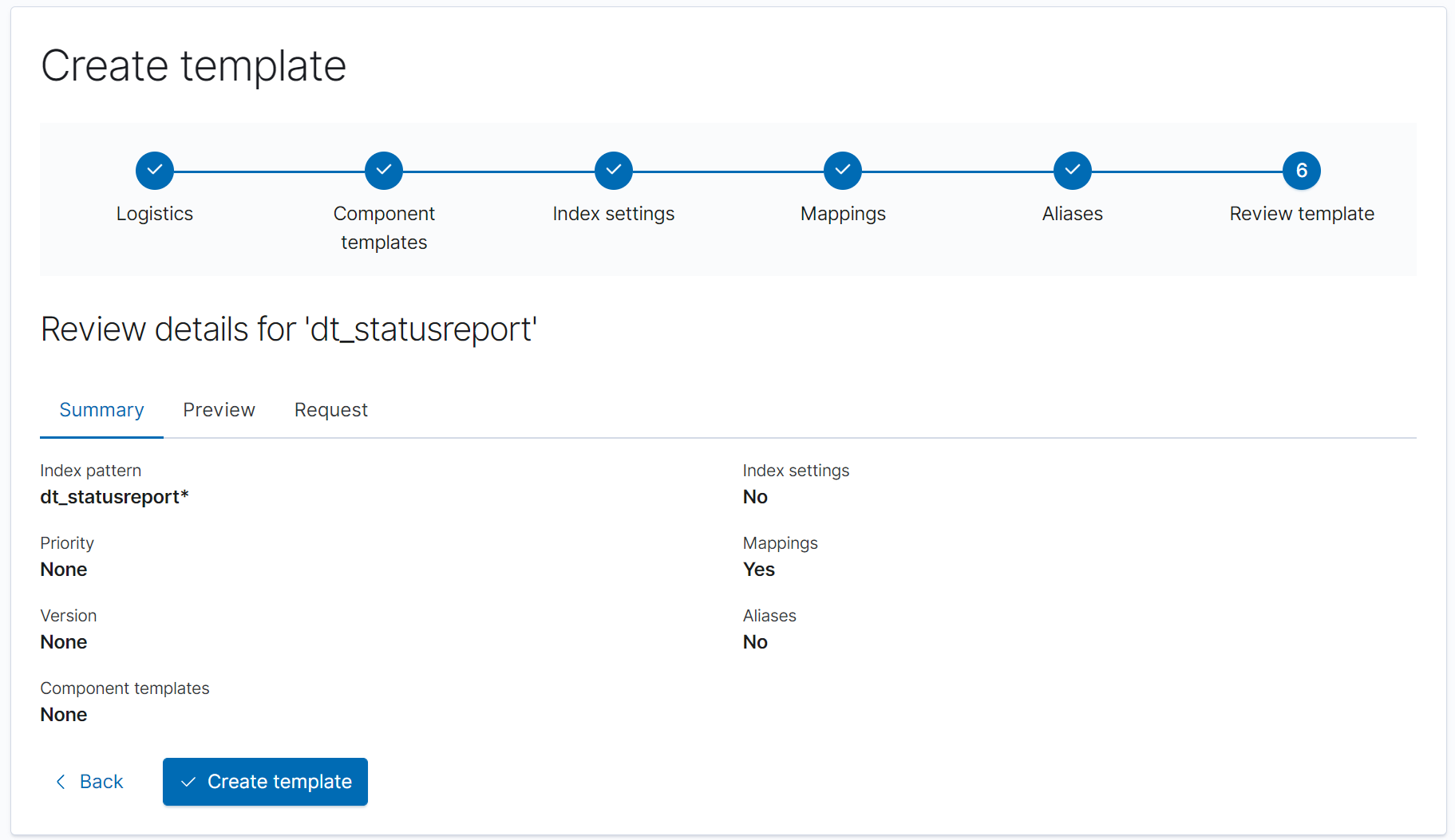
- You’ll be given an overview of the created template. A blue marked
Min theContentsection indicates, that mappings are available.
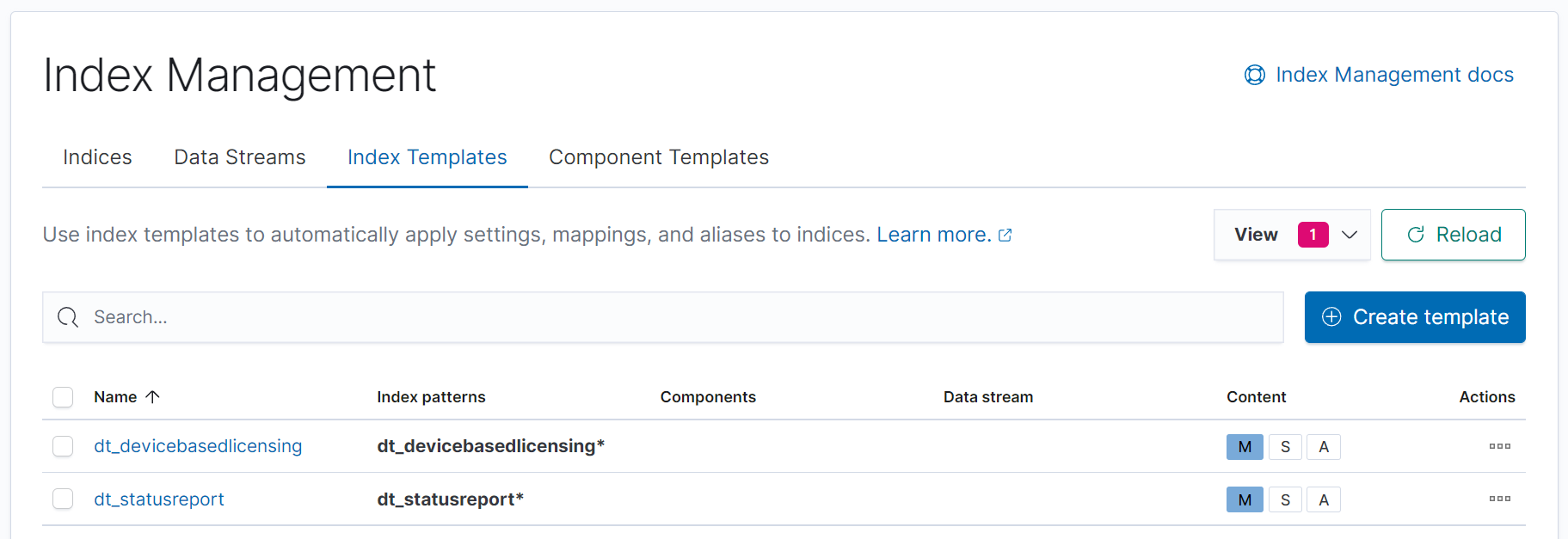
Step 3.2: Import Saved Objects to ELK Stack
All other parts of the report are to be imported as Saved Objects. The Saved Objects consist of Index Patterns with Scripted Fields, Visualizations and Dashboards.
- Navigate to
Menu\Stack Management\Saved Objectsin your ELK Stack management console. - Click
Import.
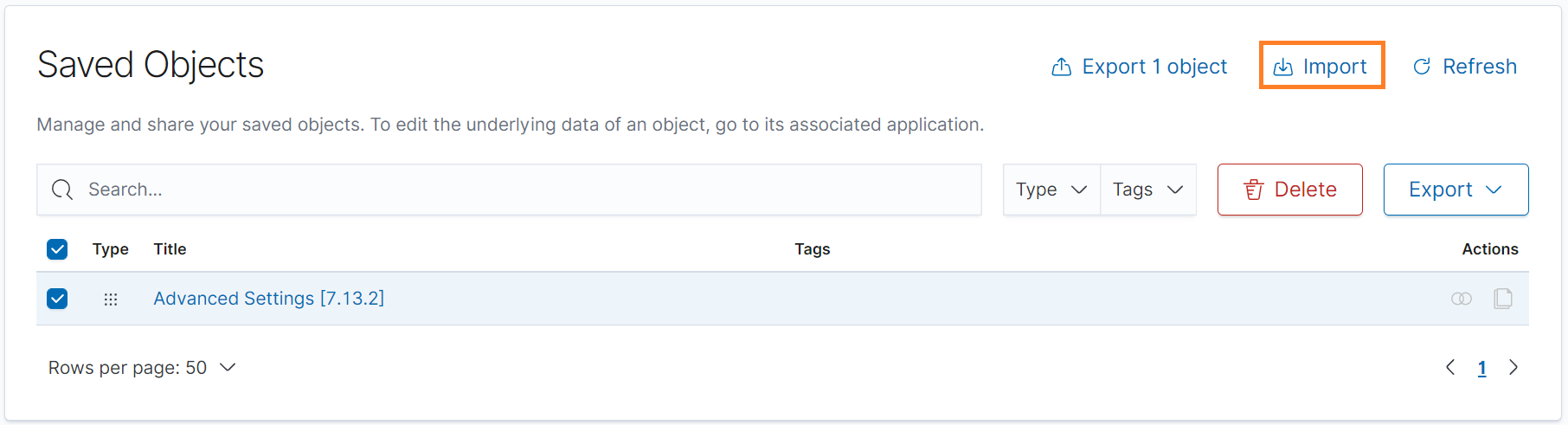
- Select the file
elkstack-status-report-saved-objects.ndjson. - Check
Create new objects with random IDsto make sure no existing objects are altered.
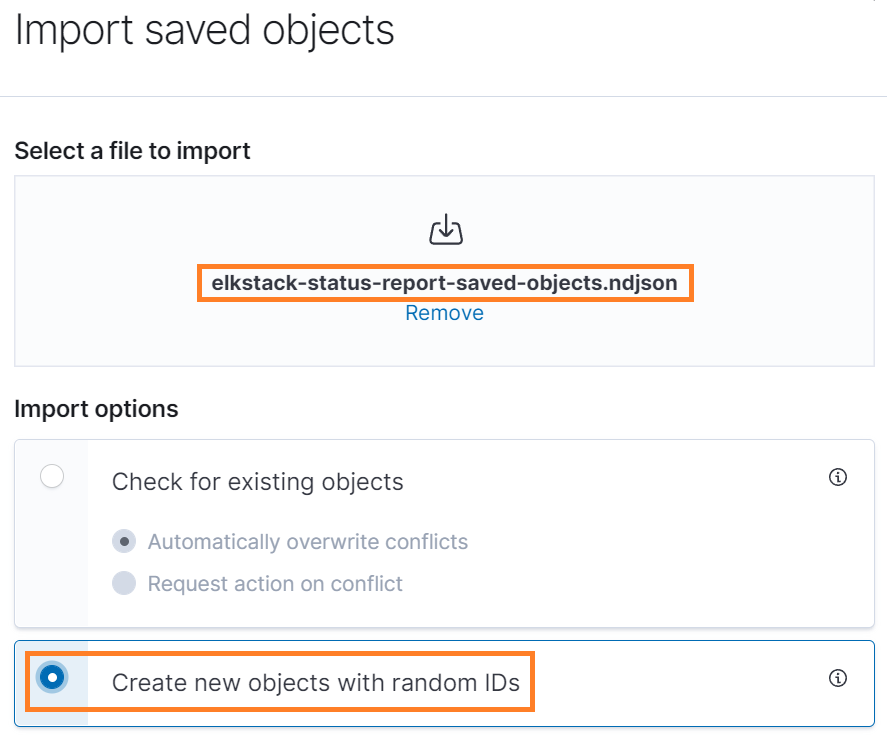
After importing, an overview of the imported objects will be displayed.
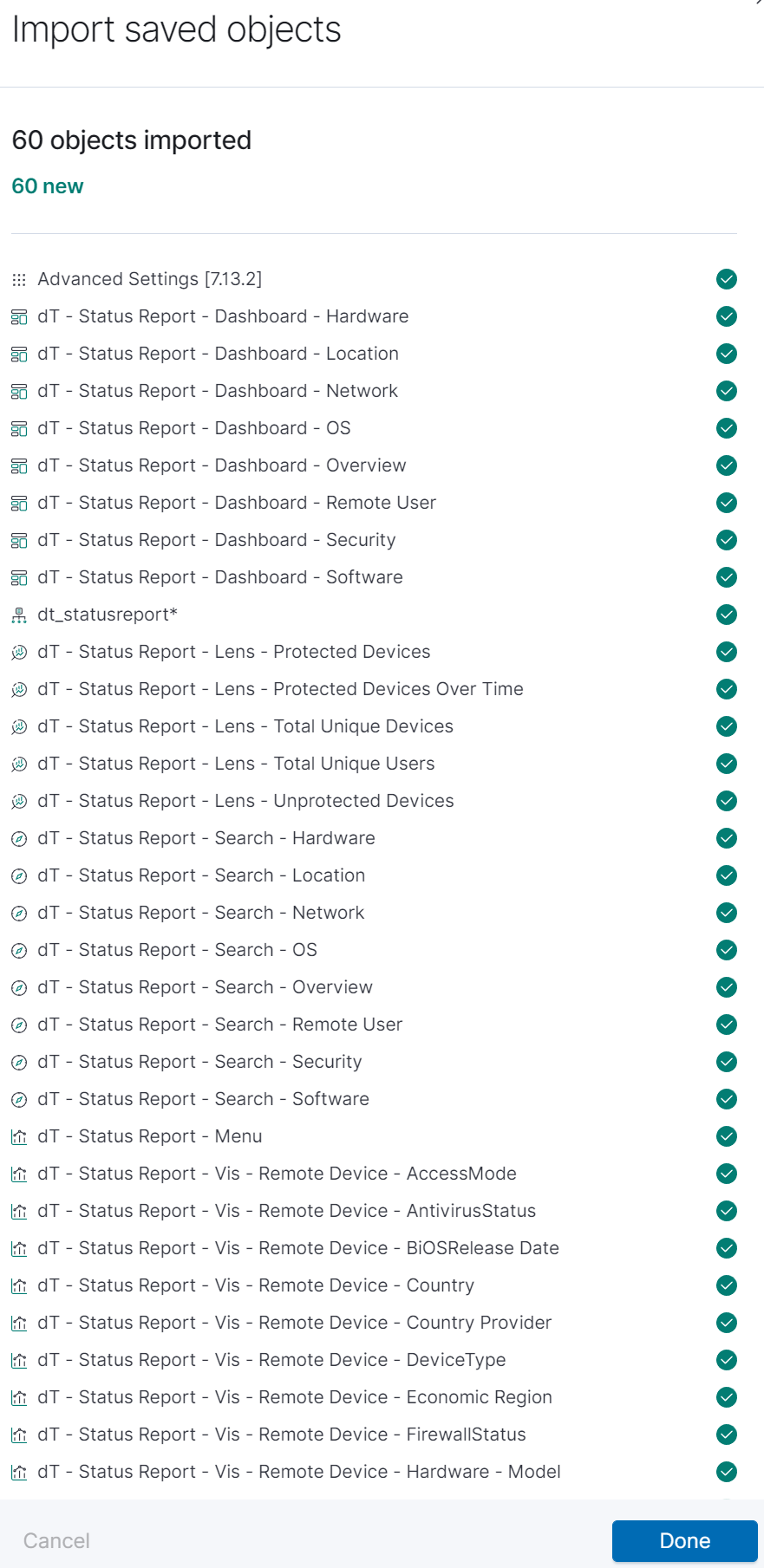
Step 3.3: Configuring deviceTRUST
After the Index Mapping has been created, the Saved Objects are included the index has been edited and the agent-side has been configured, the ELK Stack is prepared for storing, sorting, and displaying your data.
The last step is to create the deviceTRUST configuration, that will make sure all required data is provided.
- Open the
deviceTRUST Console. - Click
Sharingin the top right menu. You may need to clickShow Advanced Viewif this button is not visible.
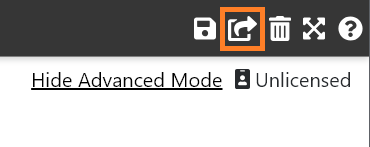
- Select
Import Template.
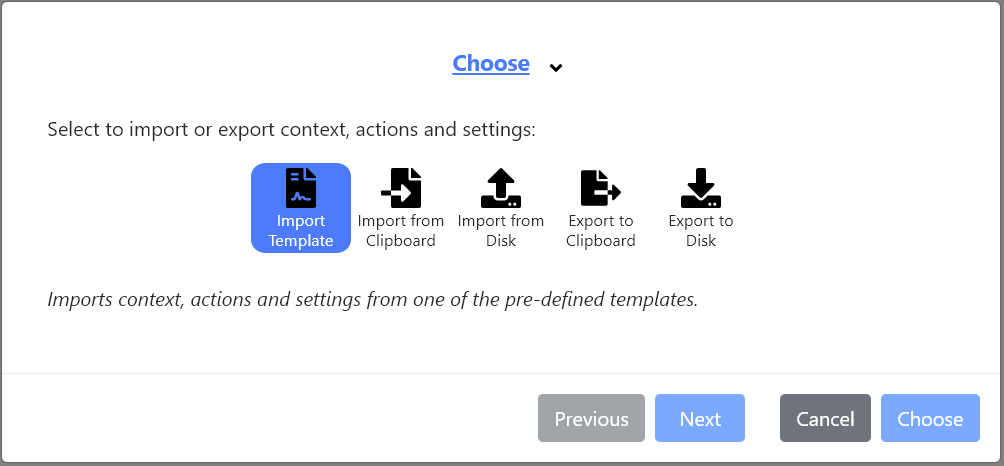
- For
Status Report, the template categoryStatus Reportis used.
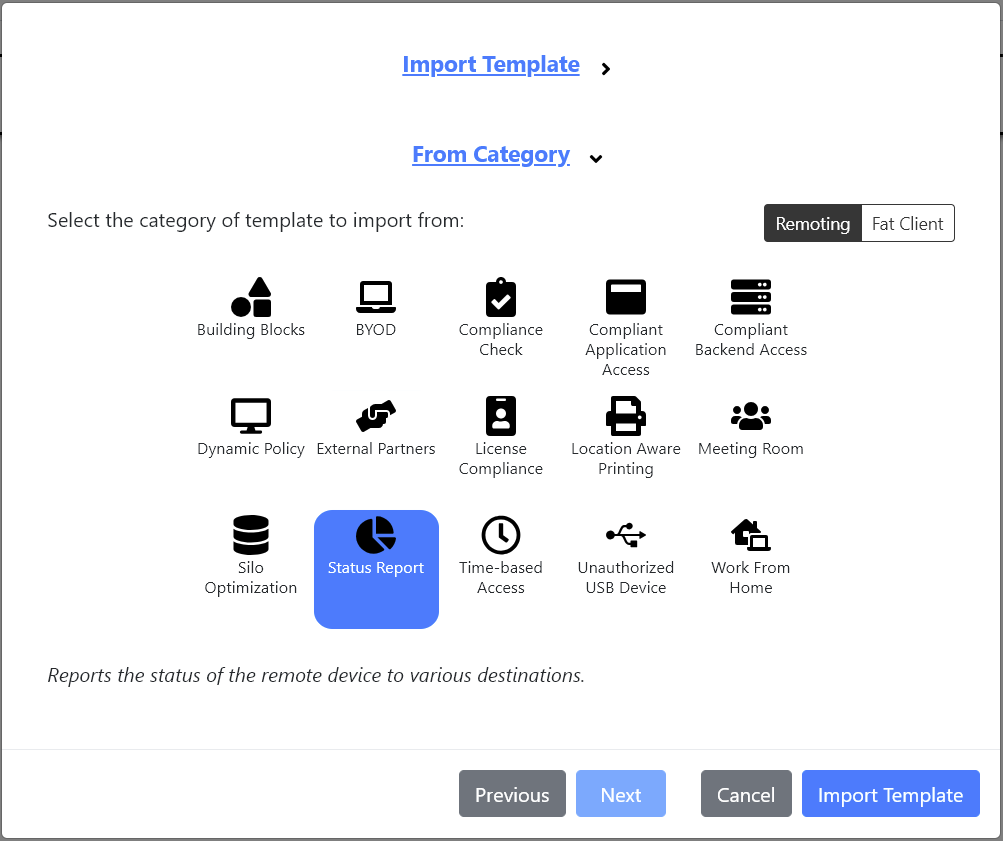
- This category contains templates for several ways of storing data. Choose
ELK Stack.
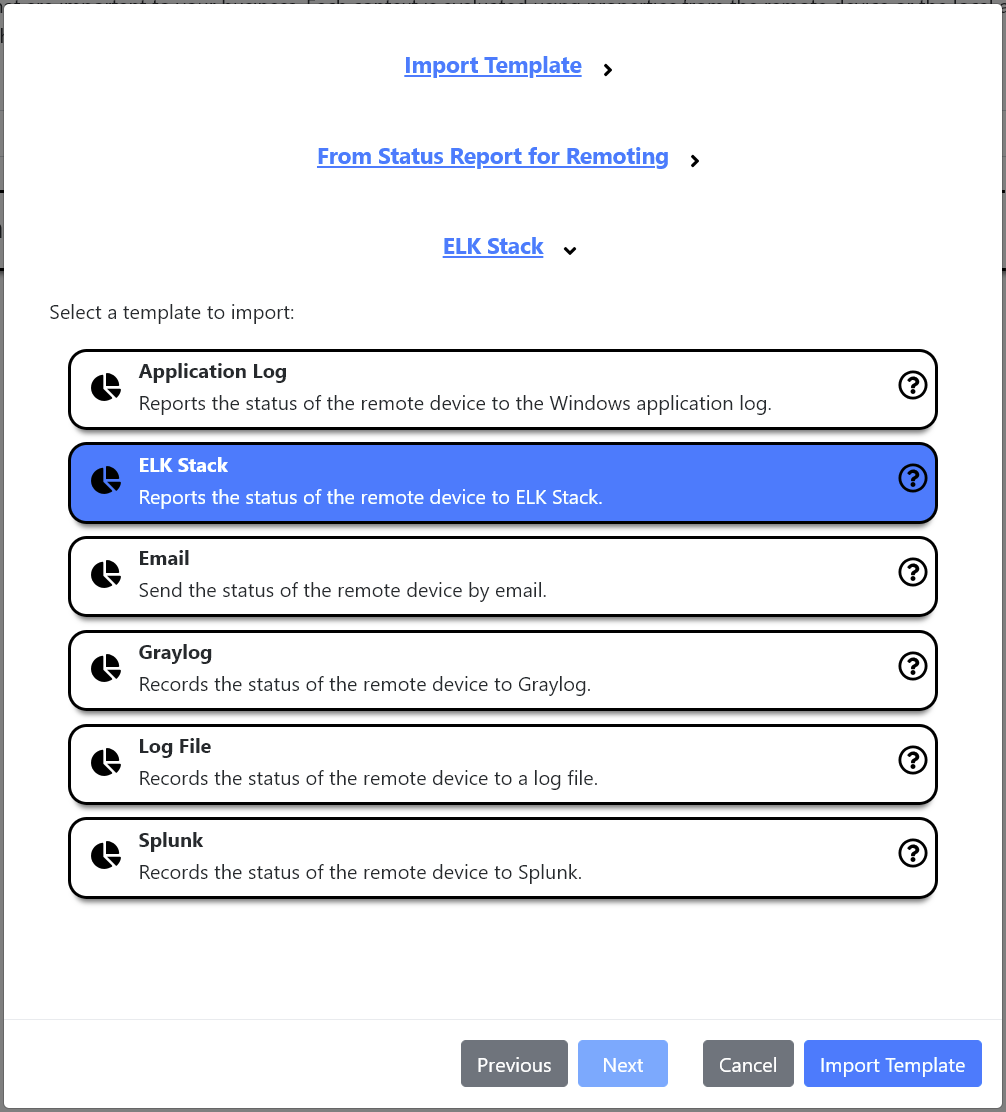
- The imported template consists of 50 contexts and one action.
- The Action
Status Report – ELK Stackcollects all relevant data and sends them over to the ELK Stack.
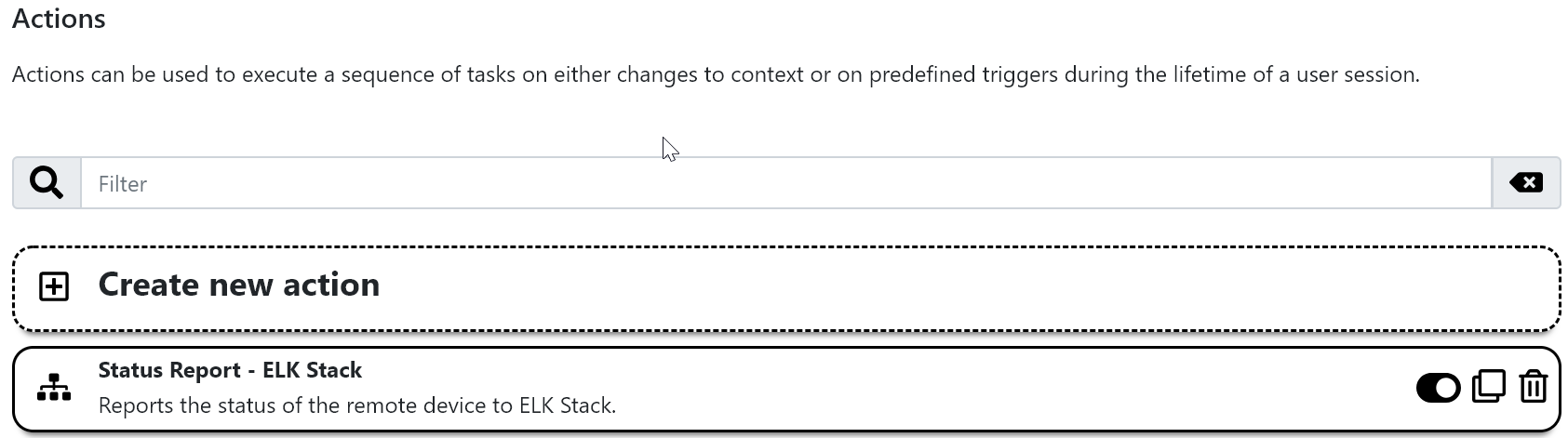
- Sending data to ELK Stack is configured by using a
Web Requesttask.
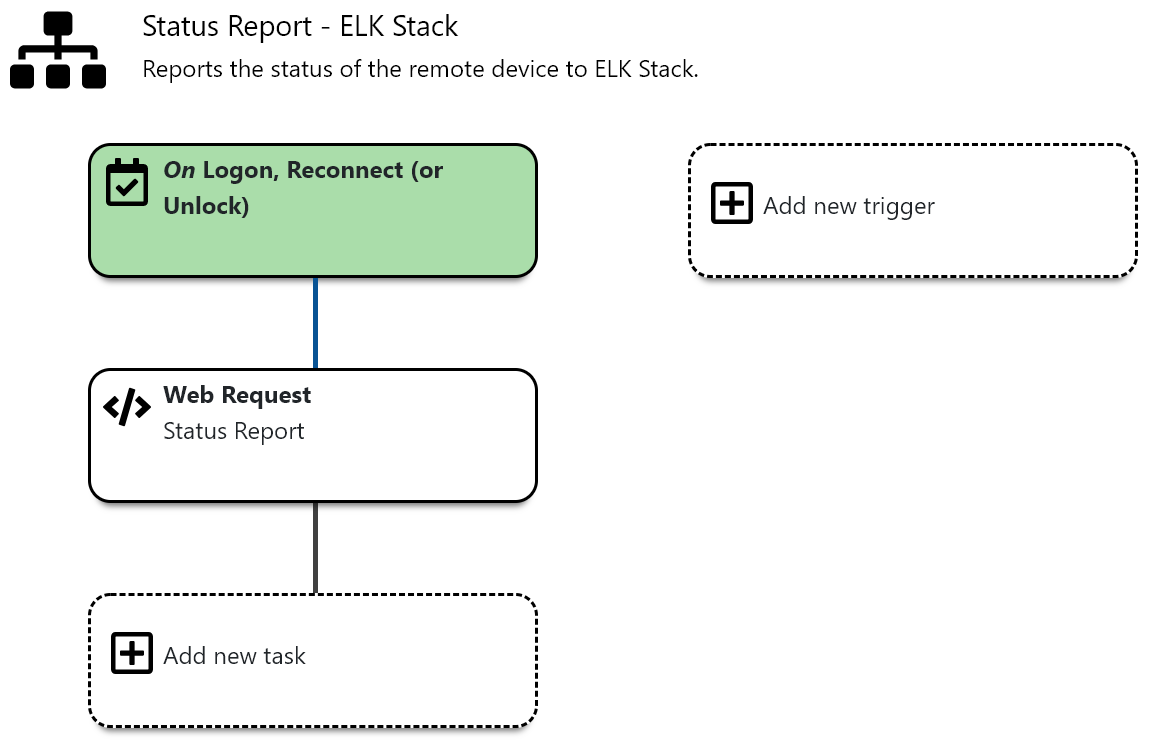
- The Web Request task must be edited to suit your environment. If you use a basic setup without SSL or authorization, simply adding your
server’s fqdnwill do.
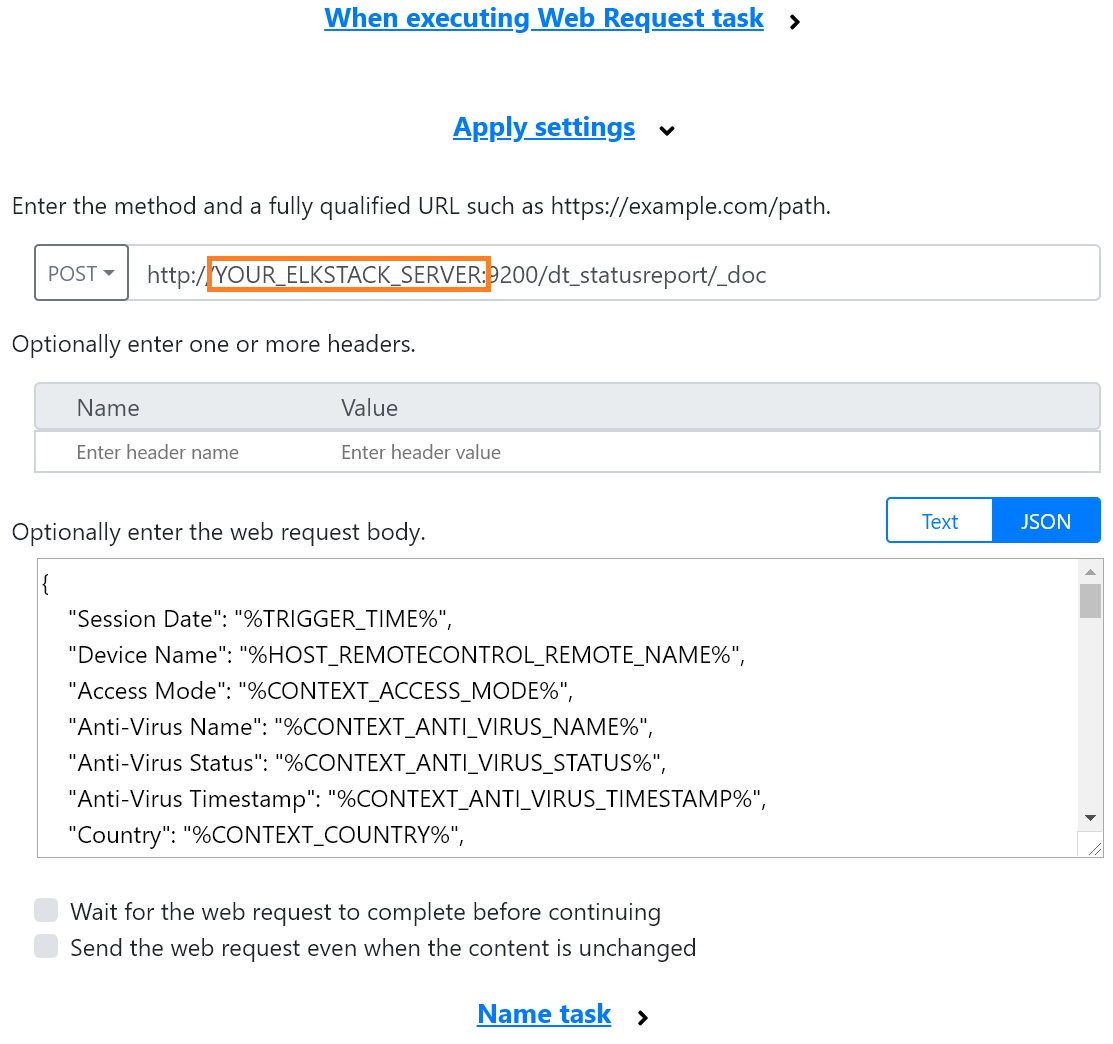
Step 3.4: Edit index settings
For the Status Report Dashboards to work properly, a configuration needs to be made at the index level: In a basic setting, ELK Stack allows to use 25 “calculated fields” per index. For the Status Report Dashboard, 48 calculated fields are used. Thus, the allowed number of calculated fields needs to be set to a higher value.
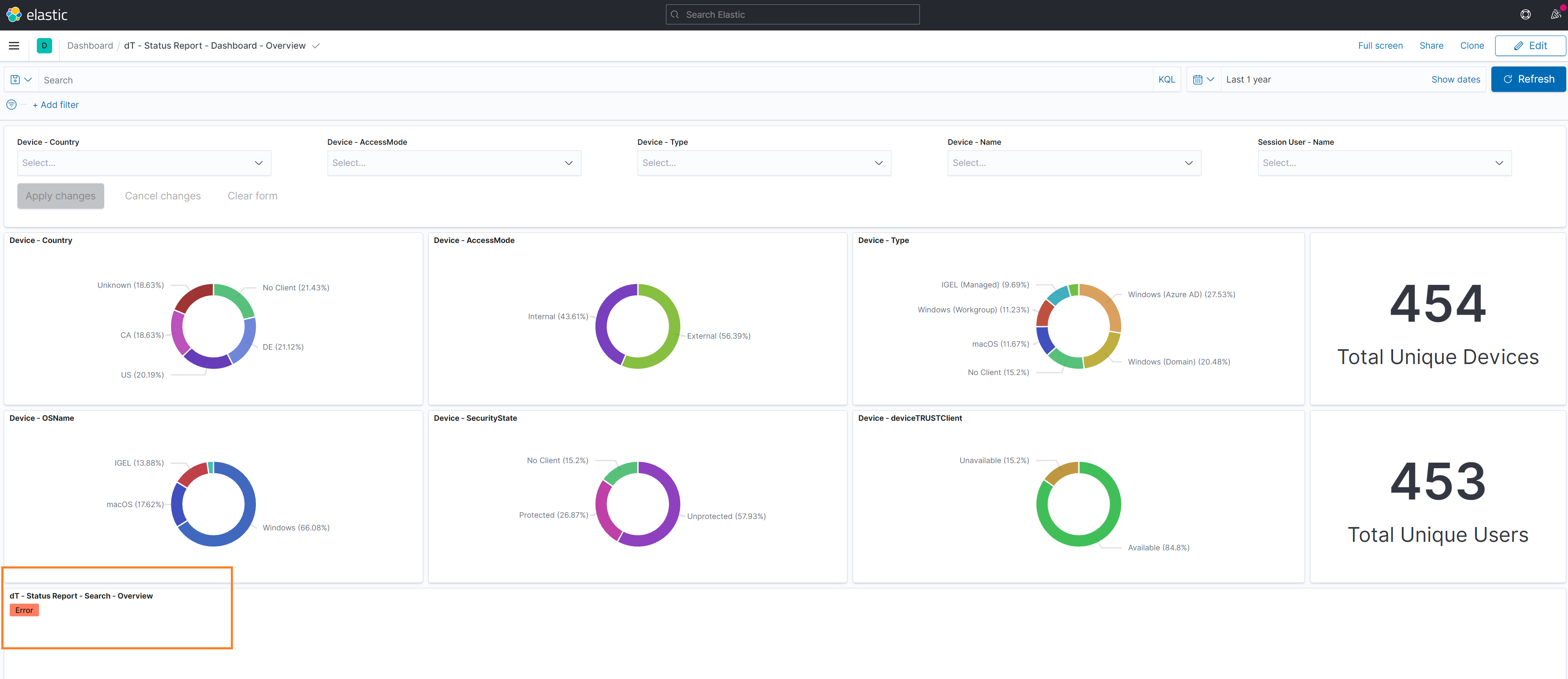
You need to send data to ELK Stack first. Sending data will create the index with basic settings. It can then be edited.
- After sending your first data, you will find the index
dt_statusreporthas been created in the Index Management Menu.
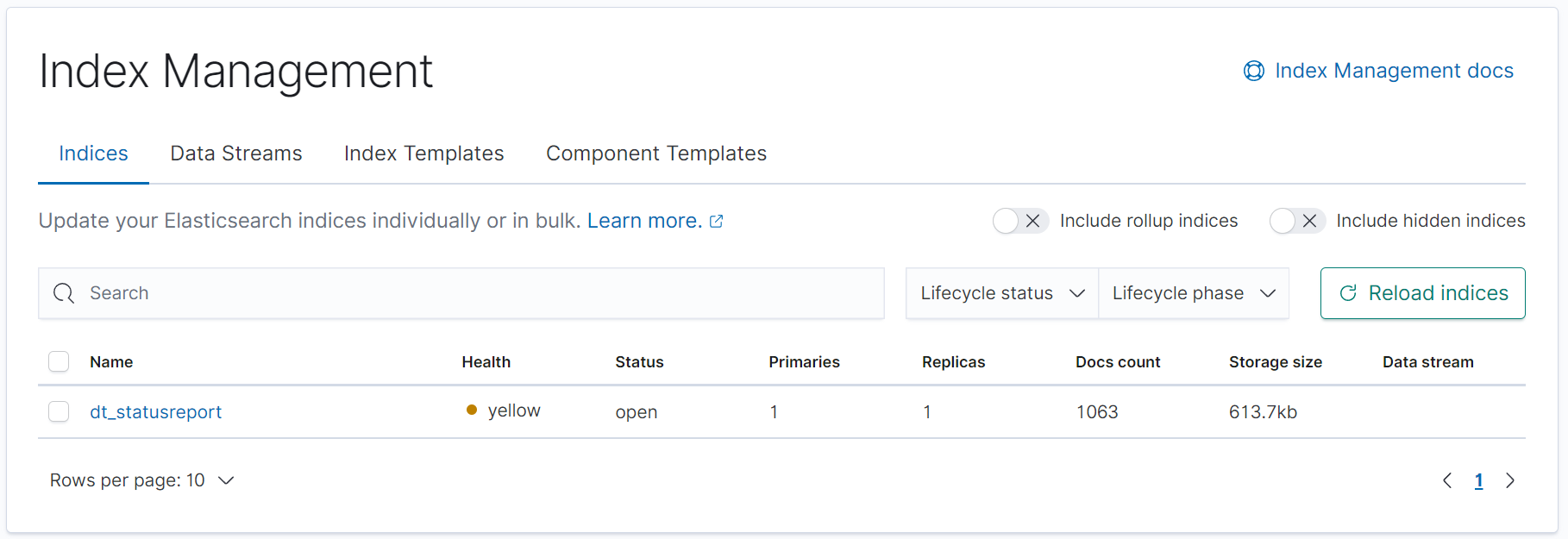
- Select the Index and chose
Edit Settings. You’ll be presented a json configuration view.
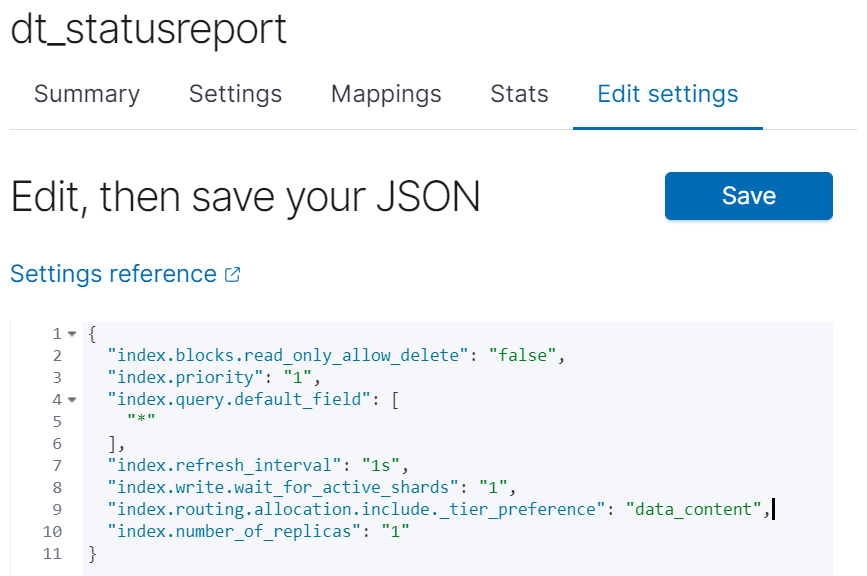
- Add
"index.max_script_fields": "50"as a new line, making sure to keep the correct json formatting. - Save your changes.
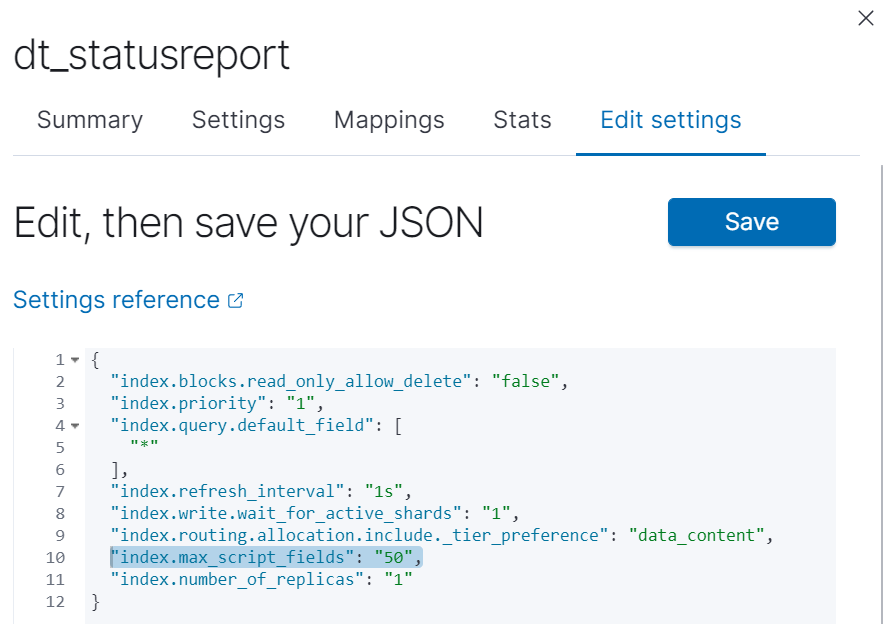
Your Dashboard will now be displayed without errors.
After the index template has been created and the saved objects are imported, the use case Status Report has been implemented successfully.
deviceTRUST now sends status data to ELK Stack on every access to the remoting system. The data is presented in the created dashboards.